Photoshop 一头可爱的卡通小牛仔
(编辑:jimmy 日期: 2025/11/4 浏览:2)
来源:PS联盟 作者:Sener
卡通风格的图像制作相对比较简单一点。操作上基本上是用钢笔工具构图,然后填色,再适当调整填充色高光和暗调即可。
最终效果

1、新建一个600 * 450 像素的文件,选择渐变工具,颜色设置如图1,拉出图2所示的径向渐变。
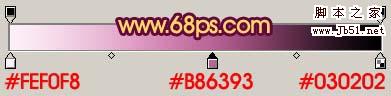
<图1>

<图2> 2、新建一个,选择钢笔工具勾出牛的脸部轮廓,转为选区如图3,选择渐变工具颜色设置如图4,拉出图5所示的线性渐变。

<图3>
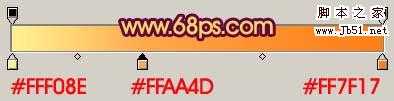
<图4>

<图5> 3、新建一个图层,用椭圆选框工具拉出图6所示的选区,按Ctrl + Alt + D 羽化,数值为15,然后填充颜色:#FFCC78,确定后取消选区,加上图层蒙版,用黑色画笔稍微把下部分涂掉,效果如图7。

<图6>

<图7>
4、新建一个图层,选择钢笔工具勾出牛耳朵的轮廓,转为选区如图8,然后填充颜色:#FF983E,效果如图9。

<图8>

<图9> 5、锁定图层后把图层适当放大,选择画笔工具,按住Alt键吸取耳朵附近脸部的颜色,然后松开Alt键,用画笔涂抹耳朵边缘,让耳朵部分看上去自然一点,效果如图10。

<图10>
6、新建一个图层,用钢笔工具勾出图11所示的选区,按Ctrl + Alt + D 羽化2个像素,填充颜色:#F4691F,取消选区后效果如图12。

<图11>

<图12>
7、加上图层蒙版,稍微把两端部分用黑色画笔涂一下,适当用加深/减淡工具把耳朵部分的光感加强一下,效果如图13。

<图13> 8、把做好的耳朵图层合并,然后复制一份,水平翻转后放到右边,效果如图14。

<图14> 上一页12 3 下一页 阅读全文
卡通风格的图像制作相对比较简单一点。操作上基本上是用钢笔工具构图,然后填色,再适当调整填充色高光和暗调即可。
最终效果

1、新建一个600 * 450 像素的文件,选择渐变工具,颜色设置如图1,拉出图2所示的径向渐变。
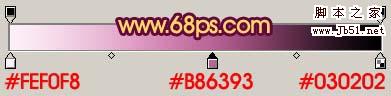
<图1>

<图2> 2、新建一个,选择钢笔工具勾出牛的脸部轮廓,转为选区如图3,选择渐变工具颜色设置如图4,拉出图5所示的线性渐变。

<图3>
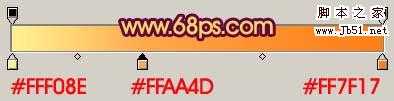
<图4>

<图5> 3、新建一个图层,用椭圆选框工具拉出图6所示的选区,按Ctrl + Alt + D 羽化,数值为15,然后填充颜色:#FFCC78,确定后取消选区,加上图层蒙版,用黑色画笔稍微把下部分涂掉,效果如图7。

<图6>

<图7>
4、新建一个图层,选择钢笔工具勾出牛耳朵的轮廓,转为选区如图8,然后填充颜色:#FF983E,效果如图9。

<图8>

<图9> 5、锁定图层后把图层适当放大,选择画笔工具,按住Alt键吸取耳朵附近脸部的颜色,然后松开Alt键,用画笔涂抹耳朵边缘,让耳朵部分看上去自然一点,效果如图10。

<图10>
6、新建一个图层,用钢笔工具勾出图11所示的选区,按Ctrl + Alt + D 羽化2个像素,填充颜色:#F4691F,取消选区后效果如图12。

<图11>

<图12>
7、加上图层蒙版,稍微把两端部分用黑色画笔涂一下,适当用加深/减淡工具把耳朵部分的光感加强一下,效果如图13。

<图13> 8、把做好的耳朵图层合并,然后复制一份,水平翻转后放到右边,效果如图14。

<图14> 上一页12 3 下一页 阅读全文