Photoshop 漂亮的红色水晶壁钟
(编辑:jimmy 日期: 2025/11/4 浏览:2)
最终效果

1、新建文档:2304 * 1708 px,分辨率:300。调出标尺:Ctrl + R在标尺上点击鼠标右键,将标尺显示为“百分比”形式。确定中点:键盘“v”键(一定一定要让输入法成为这种形式:,之后从上、左标尺处拖出两条参考线来,定于50%处。准备工作完成了。
2、拉出下图所示的蓝色到黑色的径向渐变作为背景。
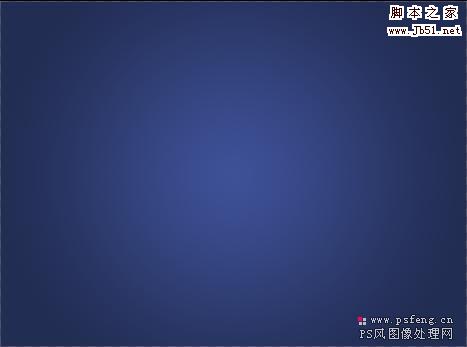
3、花纹叠加:背景层上新建一层。给背景加上好看的花纹。可以找一张素材图直接叠加上,或者像我这样自己做一个。键盘“v”键,Shift + 加号或者减号键,调整此层的图层模式为“叠加”,键盘“v”键,数字键“3”,调整图层不透明度为30%。

4、钟面形状制作。新建一层,命名为“钟表主面”,所以不如直接用“Main Clock”。键盘“m”键,椭圆选区工具。按住Alt + Shift 键,从参考线交叉点起拖一个正圆出来。键盘“D”键,将前景色和背景色调整为PS默认颜色,之后Alt + Delete 键为选区填充上前景色。Ctrl + D取消选区。

5、钟面效果添加。双击“Main Clock”图层调出图层样式窗口。添加样式,参数及效果如下。
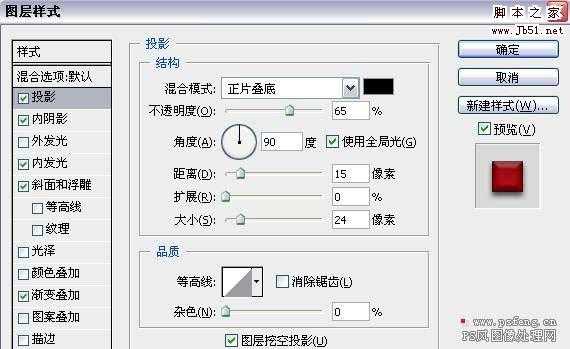

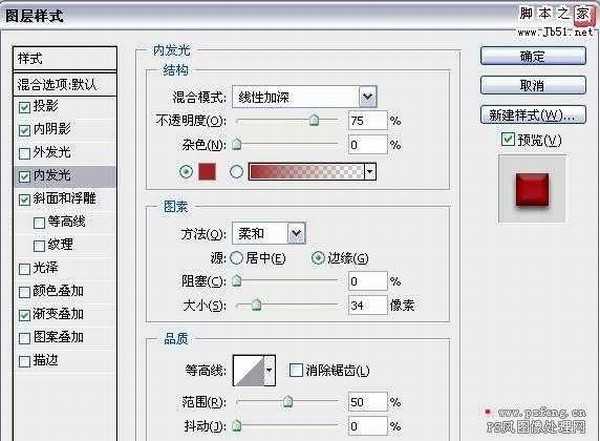

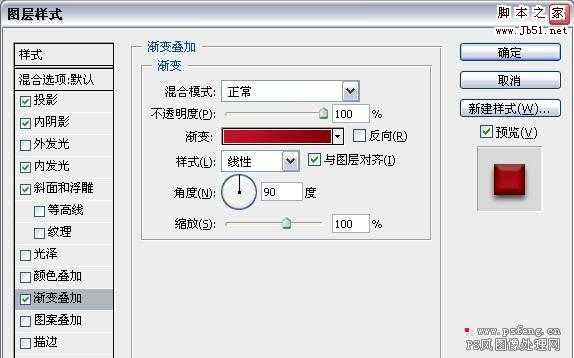

6、键盘“t”键,在画布任何一个地方敲入“00”(为虾米是00捏?据作者说这样更容易在后期进行中心点对齐)。至于数字的形状和大小,童鞋们就自己看着来吧~~呵呵~~
同时选中刚敲的这数字层和背景层(Ctrl + 鼠标左键点击这两层的图层名称位置),利用对其工具使两层中心点对齐。
7、键盘“v”键,点击Shift 键的同时鼠标左键拖动数字“00”水平向上移动,一半在钟面内一半在钟面外即可:

调整好位置后Ctrl + T ,调出自由变换大小工具,把变换工具的变换中心点拖动到参考线交叉点(Alt + 鼠标左键)。将变换角度调整为30度。 回车确认应用变换效果。Ctrl + Shift + Alt + T 重复应用变换效果(话说,这个组合键真的是很有用的,很多匪夷所思类似的图案都是用这个组合~~童鞋们最好记住了哈~)。让数字00平均分布在钟表周围,且,为12个。

8、键盘“T”键,将所有的“00”更改为正确的数字。用Ctrl + T键调整数字角度为正常显示。

上一页12 3 下一页 阅读全文

1、新建文档:2304 * 1708 px,分辨率:300。调出标尺:Ctrl + R在标尺上点击鼠标右键,将标尺显示为“百分比”形式。确定中点:键盘“v”键(一定一定要让输入法成为这种形式:,之后从上、左标尺处拖出两条参考线来,定于50%处。准备工作完成了。
2、拉出下图所示的蓝色到黑色的径向渐变作为背景。
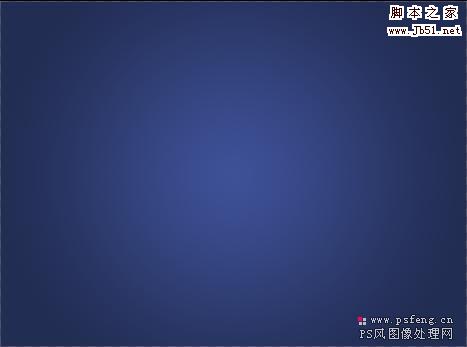
3、花纹叠加:背景层上新建一层。给背景加上好看的花纹。可以找一张素材图直接叠加上,或者像我这样自己做一个。键盘“v”键,Shift + 加号或者减号键,调整此层的图层模式为“叠加”,键盘“v”键,数字键“3”,调整图层不透明度为30%。

4、钟面形状制作。新建一层,命名为“钟表主面”,所以不如直接用“Main Clock”。键盘“m”键,椭圆选区工具。按住Alt + Shift 键,从参考线交叉点起拖一个正圆出来。键盘“D”键,将前景色和背景色调整为PS默认颜色,之后Alt + Delete 键为选区填充上前景色。Ctrl + D取消选区。

5、钟面效果添加。双击“Main Clock”图层调出图层样式窗口。添加样式,参数及效果如下。
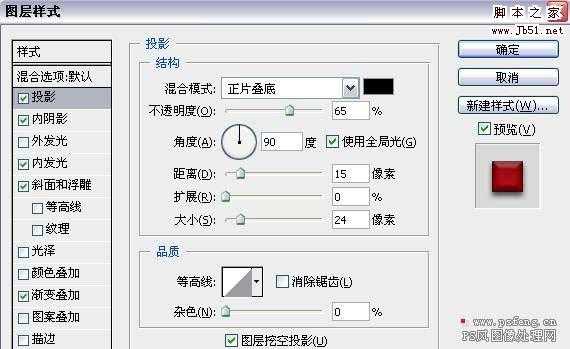

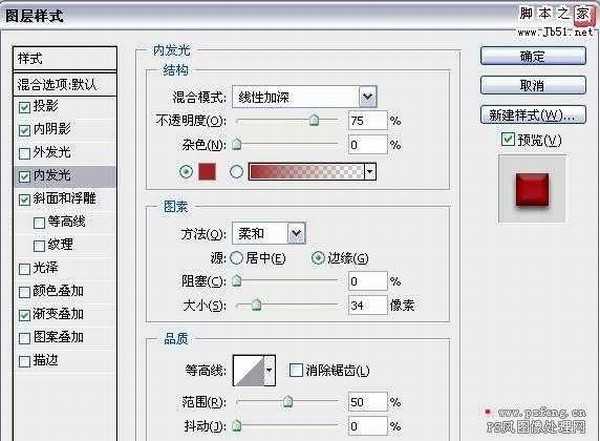

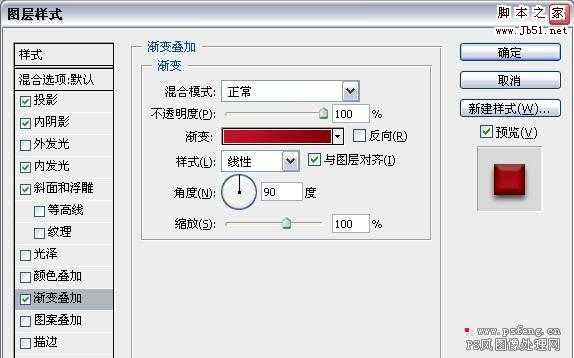

6、键盘“t”键,在画布任何一个地方敲入“00”(为虾米是00捏?据作者说这样更容易在后期进行中心点对齐)。至于数字的形状和大小,童鞋们就自己看着来吧~~呵呵~~
同时选中刚敲的这数字层和背景层(Ctrl + 鼠标左键点击这两层的图层名称位置),利用对其工具使两层中心点对齐。
7、键盘“v”键,点击Shift 键的同时鼠标左键拖动数字“00”水平向上移动,一半在钟面内一半在钟面外即可:

调整好位置后Ctrl + T ,调出自由变换大小工具,把变换工具的变换中心点拖动到参考线交叉点(Alt + 鼠标左键)。将变换角度调整为30度。 回车确认应用变换效果。Ctrl + Shift + Alt + T 重复应用变换效果(话说,这个组合键真的是很有用的,很多匪夷所思类似的图案都是用这个组合~~童鞋们最好记住了哈~)。让数字00平均分布在钟表周围,且,为12个。

8、键盘“T”键,将所有的“00”更改为正确的数字。用Ctrl + T键调整数字角度为正常显示。

上一页12 3 下一页 阅读全文