Photoshop 制作一张简洁的情人节贺卡
(编辑:jimmy 日期: 2025/11/4 浏览:2)
来源:PConline 作者:李华仁
七夕即到,在这个温馨浪漫的时候到来之际。
您可以亲手制作一张情意浓浓的贺卡向她(他)表达自己的爱意。教程的效果非常简洁,主体非常鲜明,直接用爱情文字来表现主题,制作起来也比较简单,先打好文字,然后设置一些图层样式做出水晶效果,再把部分文字换成心形,并加上一些装饰的玫瑰花,效果就出来了。
最终效果

1、选择“文件/新建”菜单,打开“新建”或者Ctrl+N对话框。名称为:情人节海报,预设为:自定,宽度:1024像素, 高度:768像素, “分辨率”为72 , “模式”为RGB颜色的文档,然后点击确定按钮,如图1所示。
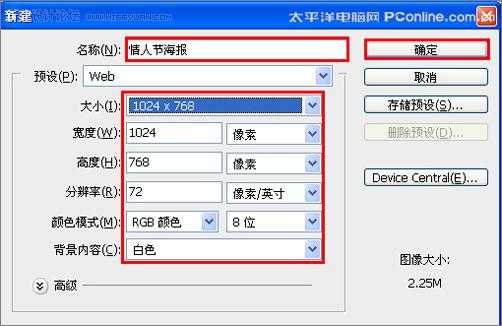
<图1>
2、在工具箱中选择横排文字工具 ,在画面中用鼠标单击后,出现一个输入文字光标,在光标后分别输入“L、V、E”,在工具选项栏中设置字体为“Mnion std”,设置字体大小为“207点”,设置消除锯齿为“锐利”,设置字体颜色为红色,如图2所示。
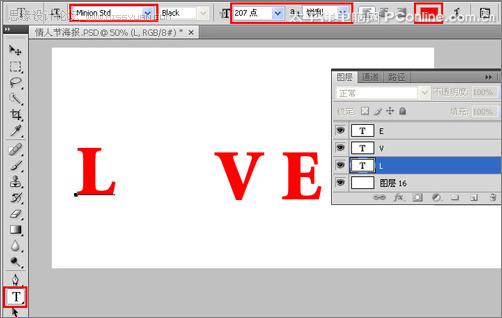
<图2> 3、选择L图层,右击l图层,选择混合选项,进入到图层样式,分别勾选内阴影、内发光、斜面和浮雕、等高线、光泽、颜色叠加选项,分别设置它们不同的值,分别如图3、4、5、6、7所示。效果图如图8所示。

<图3>

<图4>
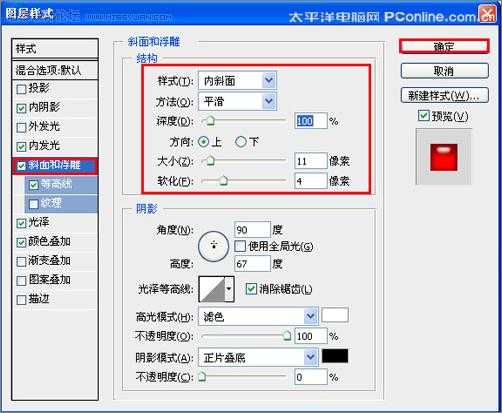
<图5>
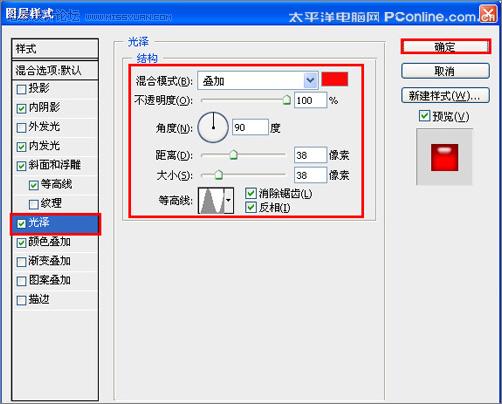
<图6>
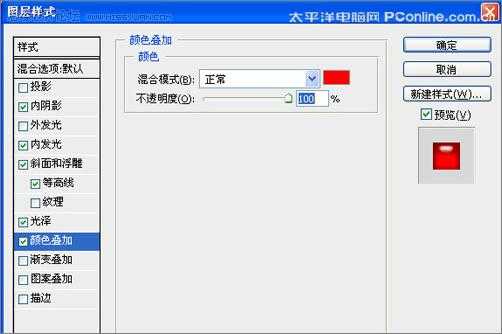
<图7>

<图8> 4、其他两个同步骤3作法一样,如图9所示。

<图9>
5、在图层面板上单击创建新图层按钮 ,命名为心形,再用钢笔工具,画出一个心形的形状,在工具箱中选择设置前景色,设置前景色的颜色为红色,填充给心形的形状,按键盘快捷键Ctrl+Enter转换为选区,接着按键盘快捷键Alt+Delete填充,按键盘快捷键Ctrl+D取消选区,如图10所示。效果图如图11所示。

<图10>

<图11> 6、选中心形图层,分别勾选内阴影、内发光、斜面和浮雕、等高线、光泽、颜色叠加选项,分别设置它们不同的值,分别如图12、13、14、15、16所示。效果图如图17所示。
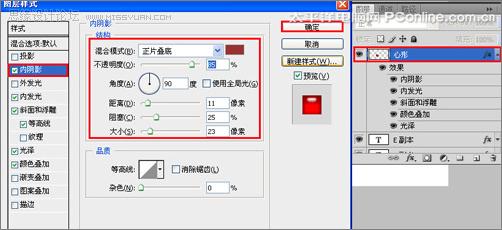
<图12>

<图13>
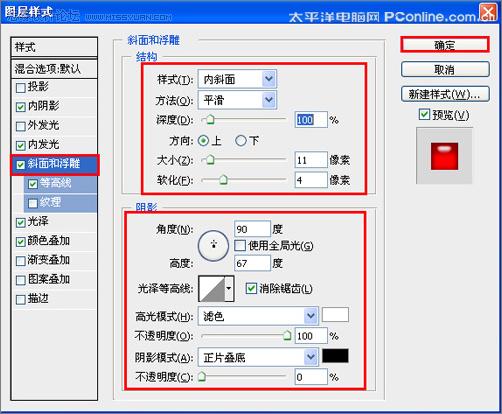
<图14>
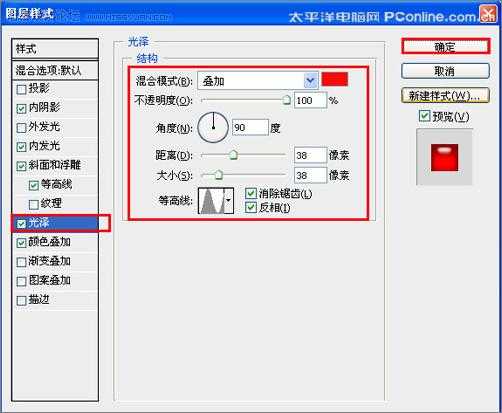
<图15>
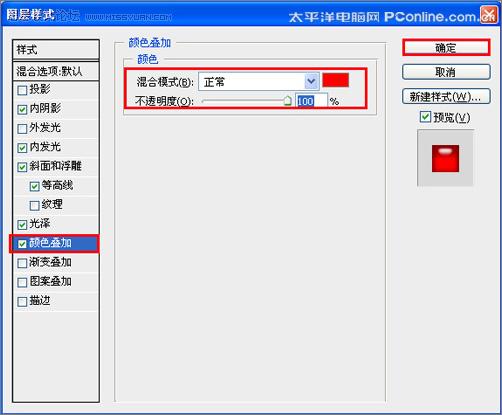
<图16>

<图17> 上一页12 3 下一页 阅读全文
七夕即到,在这个温馨浪漫的时候到来之际。
您可以亲手制作一张情意浓浓的贺卡向她(他)表达自己的爱意。教程的效果非常简洁,主体非常鲜明,直接用爱情文字来表现主题,制作起来也比较简单,先打好文字,然后设置一些图层样式做出水晶效果,再把部分文字换成心形,并加上一些装饰的玫瑰花,效果就出来了。
最终效果

1、选择“文件/新建”菜单,打开“新建”或者Ctrl+N对话框。名称为:情人节海报,预设为:自定,宽度:1024像素, 高度:768像素, “分辨率”为72 , “模式”为RGB颜色的文档,然后点击确定按钮,如图1所示。
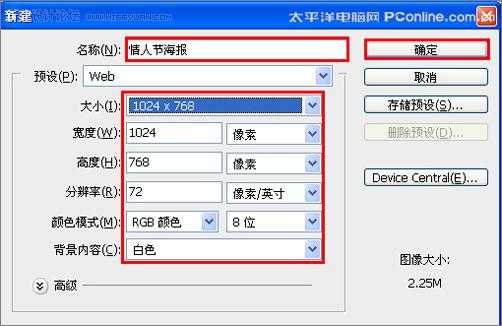
<图1>
2、在工具箱中选择横排文字工具 ,在画面中用鼠标单击后,出现一个输入文字光标,在光标后分别输入“L、V、E”,在工具选项栏中设置字体为“Mnion std”,设置字体大小为“207点”,设置消除锯齿为“锐利”,设置字体颜色为红色,如图2所示。
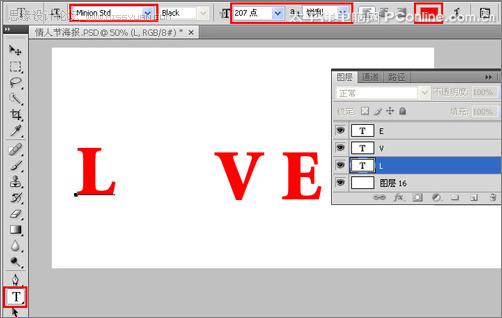
<图2> 3、选择L图层,右击l图层,选择混合选项,进入到图层样式,分别勾选内阴影、内发光、斜面和浮雕、等高线、光泽、颜色叠加选项,分别设置它们不同的值,分别如图3、4、5、6、7所示。效果图如图8所示。

<图3>

<图4>
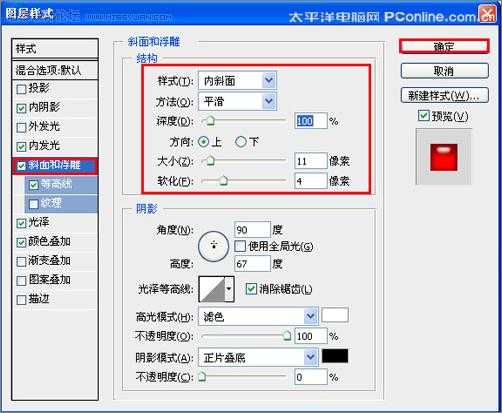
<图5>
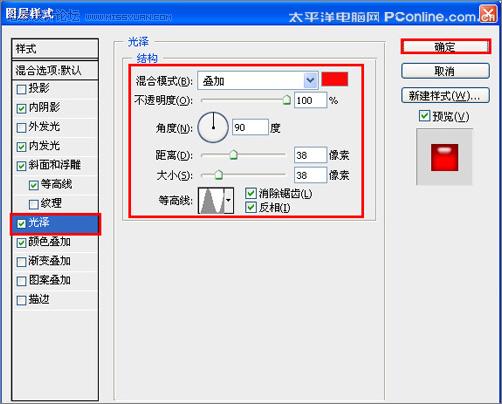
<图6>
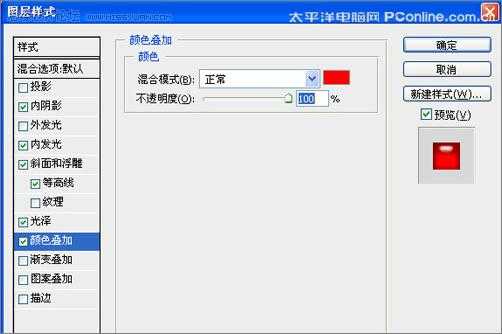
<图7>

<图8> 4、其他两个同步骤3作法一样,如图9所示。

<图9>
5、在图层面板上单击创建新图层按钮 ,命名为心形,再用钢笔工具,画出一个心形的形状,在工具箱中选择设置前景色,设置前景色的颜色为红色,填充给心形的形状,按键盘快捷键Ctrl+Enter转换为选区,接着按键盘快捷键Alt+Delete填充,按键盘快捷键Ctrl+D取消选区,如图10所示。效果图如图11所示。

<图10>

<图11> 6、选中心形图层,分别勾选内阴影、内发光、斜面和浮雕、等高线、光泽、颜色叠加选项,分别设置它们不同的值,分别如图12、13、14、15、16所示。效果图如图17所示。
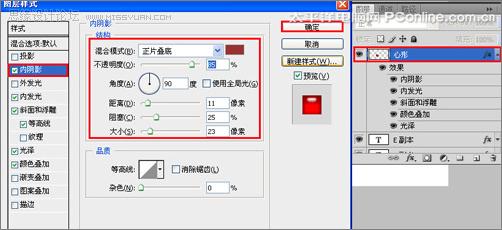
<图12>

<图13>
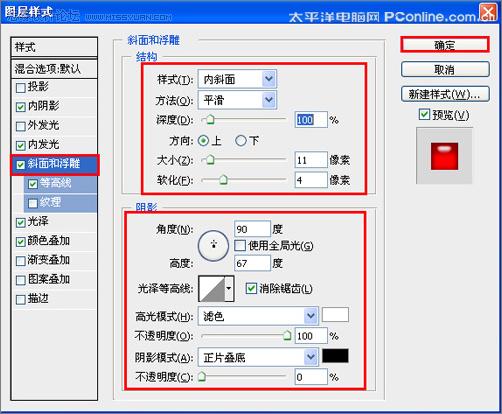
<图14>
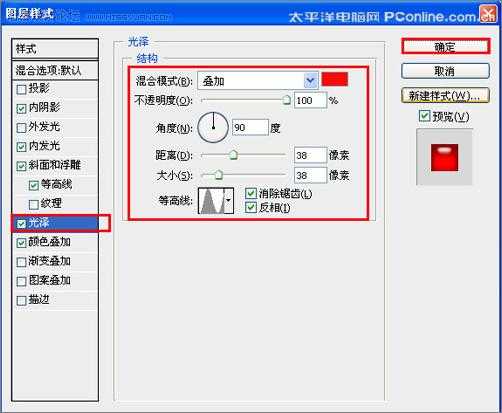
<图15>
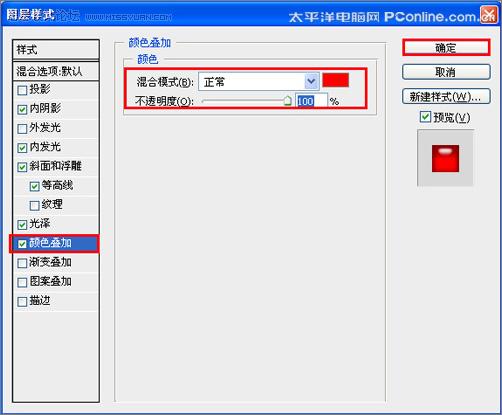
<图16>

<图17> 上一页12 3 下一页 阅读全文