Photoshop 漂亮的装饰藤蔓花制作方法
(编辑:jimmy 日期: 2025/11/5 浏览:2)
最终效果

<点小图查看大图>
1、新建一个800 * 800像素的文档,背景填充白色。按Ctrl + R 调出标尺,用移动工具拉两条相交的参照线,如下图。

<图1> 2、新建一个图层,用钢笔勾出一片花瓣的路径,转为选区如图2。选择渐变工具,颜色设置如图3,拉出图4所示的线性渐变。
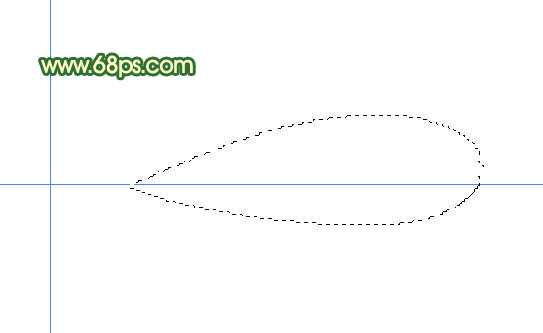
<图2>

<图3>
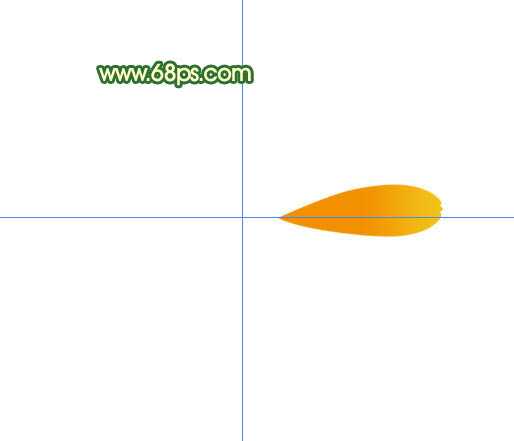
<图4> 3、新建一个图层,用钢笔勾出图5所示的选区,拉出图6所示的线性渐变,效果如图7。

<图5>
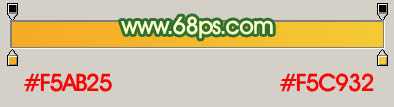
<图6>

<图7>
4、新建一个图层,同上的方法制作出另一片花瓣。花瓣大致以参照线为圆心分布,如图8,9。
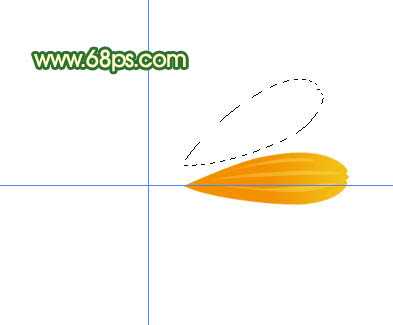
<图8>

<图9> 5、同样的方法制作其它花瓣,如图10,11。也可以直接用一片花瓣复制出其它花瓣,不过看上去花瓣没有层次感。

<图10>

<图11>
6、把所有的花瓣图层合并,按Ctrl + J 复制一层,按Ctrl + T 适当旋转一下角度,如图12,效果如图13。
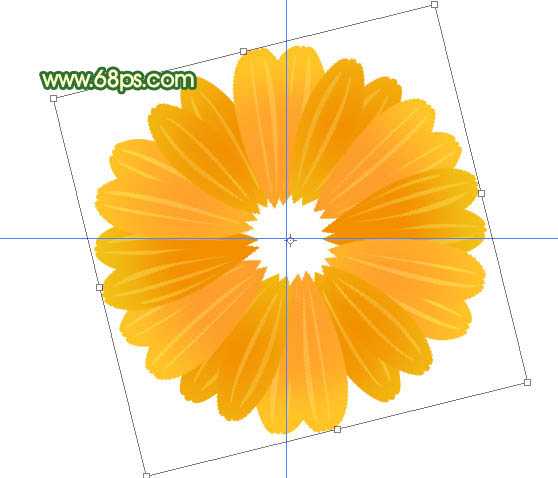
<图12>

<图13> 7、新建一个图层,同上的方法制作一层花瓣,效果如下图。

<图14>
8、新建一个图层,用椭圆选框工具,在花瓣中间拉一个正圆选区,按Ctrl + Alt + D 羽化10个像素后填充颜色:#FDC62E。

<图15> 上一页12 下一页 阅读全文

<点小图查看大图>
1、新建一个800 * 800像素的文档,背景填充白色。按Ctrl + R 调出标尺,用移动工具拉两条相交的参照线,如下图。

<图1> 2、新建一个图层,用钢笔勾出一片花瓣的路径,转为选区如图2。选择渐变工具,颜色设置如图3,拉出图4所示的线性渐变。
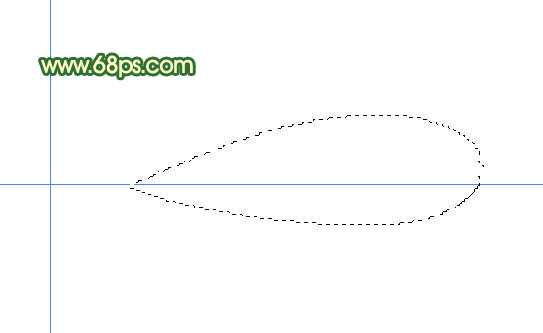
<图2>

<图3>
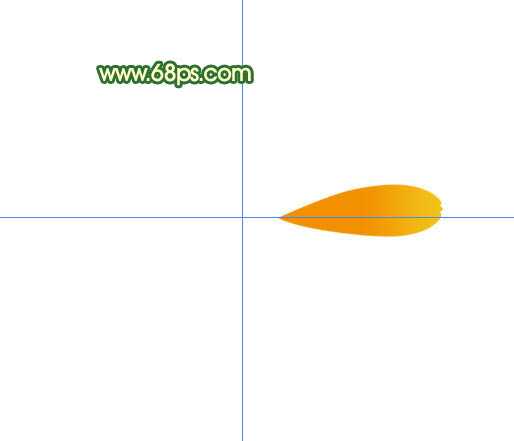
<图4> 3、新建一个图层,用钢笔勾出图5所示的选区,拉出图6所示的线性渐变,效果如图7。

<图5>
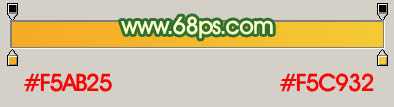
<图6>

<图7>
4、新建一个图层,同上的方法制作出另一片花瓣。花瓣大致以参照线为圆心分布,如图8,9。
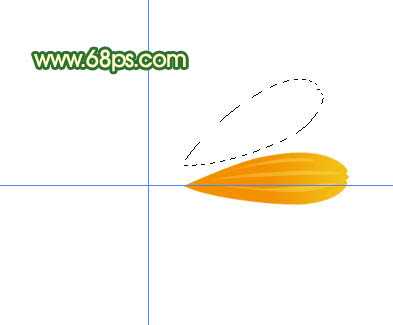
<图8>

<图9> 5、同样的方法制作其它花瓣,如图10,11。也可以直接用一片花瓣复制出其它花瓣,不过看上去花瓣没有层次感。

<图10>

<图11>
6、把所有的花瓣图层合并,按Ctrl + J 复制一层,按Ctrl + T 适当旋转一下角度,如图12,效果如图13。
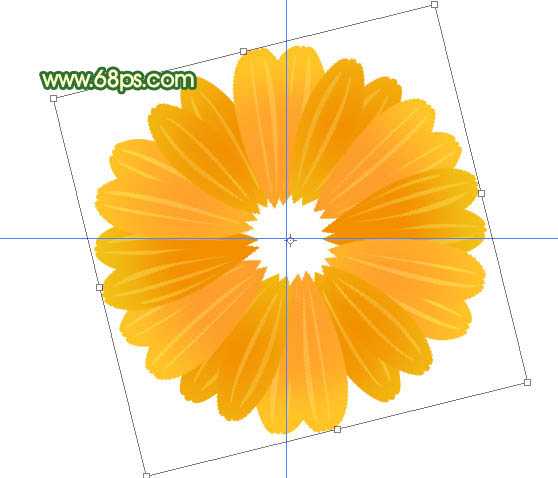
<图12>

<图13> 7、新建一个图层,同上的方法制作一层花瓣,效果如下图。

<图14>
8、新建一个图层,用椭圆选框工具,在花瓣中间拉一个正圆选区,按Ctrl + Alt + D 羽化10个像素后填充颜色:#FDC62E。

<图15> 上一页12 下一页 阅读全文