Photoshop利用路径工具制作漂亮的红色火焰
(编辑:jimmy 日期: 2025/10/28 浏览:2)
最终效果

1、新建一个800 * 800像素的画布,背景填充黑色,如下图。

<图1>
2、新建一个图层,用钢笔勾出下图所示的火焰主体路径,转为选区后按Ctrl + Alt + D 羽化35个像素后填充暗红色,如下图。如果觉得边缘不自然,可以取消选区后再高斯模糊。
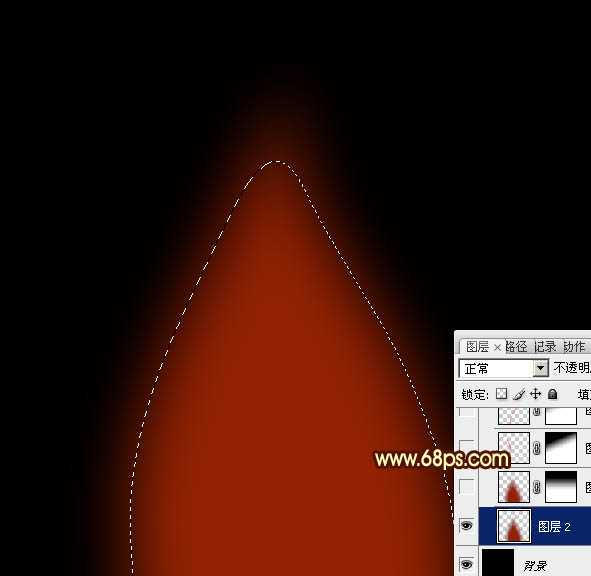
<图2>
3、把当前图层复制一层,添加图层蒙版,用黑白线性渐变拉出顶部透明度效果,如下图。
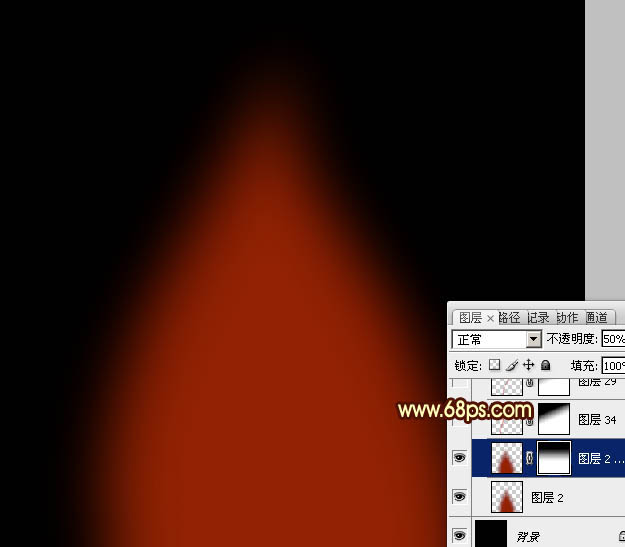
<图3>
4、新建一个图层,用钢笔勾出图4所示的曲线路径。选择画笔工具,设置好笔触大小,画笔不透明度设置为:100%。然后选择钢笔工具右键路径选择“描边路径”,不勾选“模拟压力”。确定后效果如图5。删除路径后添加图层蒙版,用黑色画笔把顶部过渡擦出来,效果如图6。

<图4>

<图5>
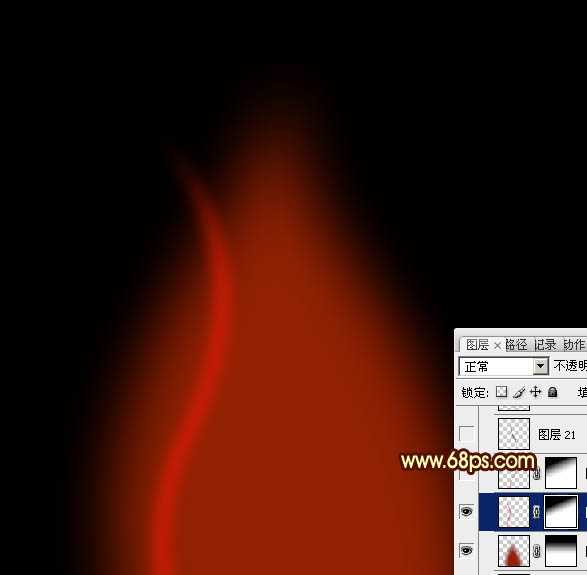
<图6>
5、新建一个图层,同上的方法,用钢笔勾出曲线路径,然后描边路径。做出其他曲线,各曲线大小和颜色稍微变化,过程如图7 - 10。

<图7>

<图8>

<图9>

<图10>
上一页12 下一页 阅读全文

1、新建一个800 * 800像素的画布,背景填充黑色,如下图。

<图1>
2、新建一个图层,用钢笔勾出下图所示的火焰主体路径,转为选区后按Ctrl + Alt + D 羽化35个像素后填充暗红色,如下图。如果觉得边缘不自然,可以取消选区后再高斯模糊。
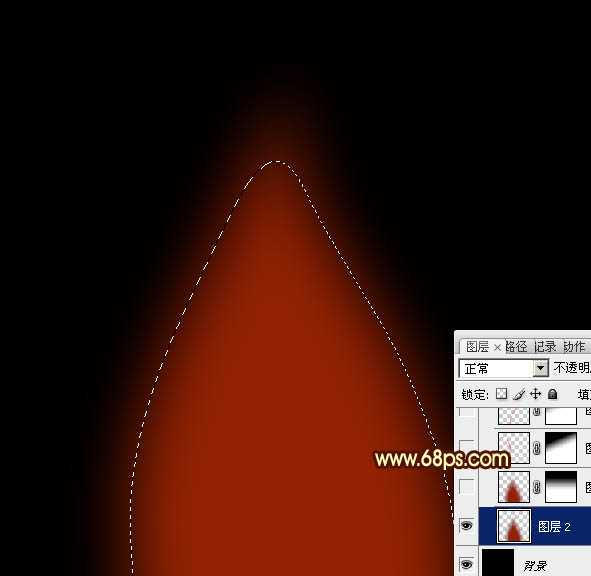
<图2>
3、把当前图层复制一层,添加图层蒙版,用黑白线性渐变拉出顶部透明度效果,如下图。
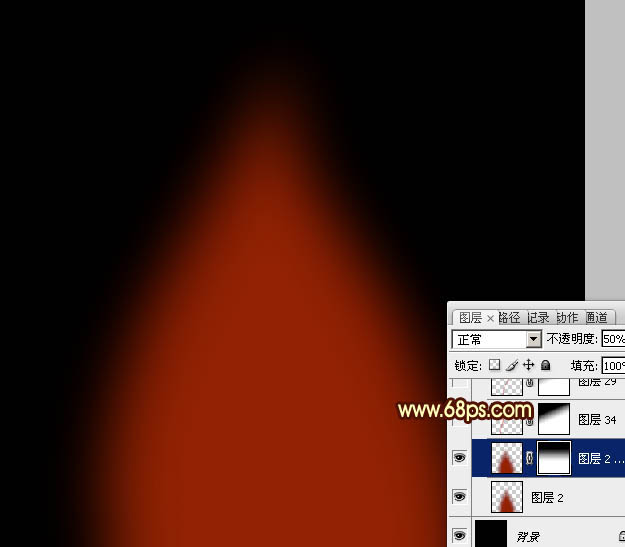
<图3>
4、新建一个图层,用钢笔勾出图4所示的曲线路径。选择画笔工具,设置好笔触大小,画笔不透明度设置为:100%。然后选择钢笔工具右键路径选择“描边路径”,不勾选“模拟压力”。确定后效果如图5。删除路径后添加图层蒙版,用黑色画笔把顶部过渡擦出来,效果如图6。

<图4>

<图5>
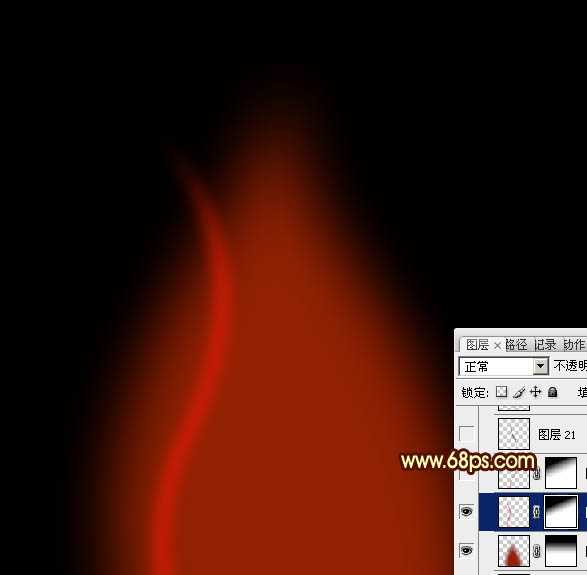
<图6>
5、新建一个图层,同上的方法,用钢笔勾出曲线路径,然后描边路径。做出其他曲线,各曲线大小和颜色稍微变化,过程如图7 - 10。

<图7>

<图8>

<图9>

<图10>
上一页12 下一页 阅读全文