Photoshop制作一张抽象的星空主题海报
(编辑:jimmy 日期: 2025/11/3 浏览:2)
最终效果
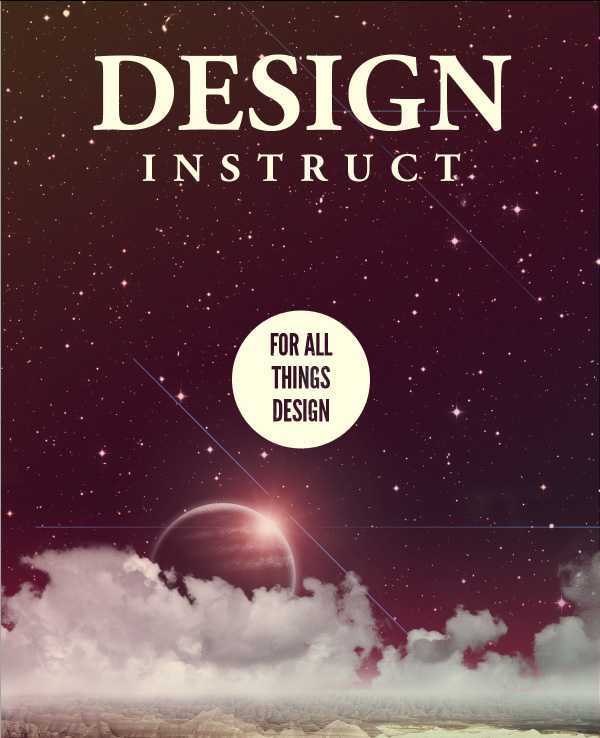
1、打开PS,按Ctrl N创建1200x1600px的Photoshop文档,填充背景为黑色。

2、打开星空壁纸,使用自由变换(Ctrl + T)调整图片的大小至我们的背景。
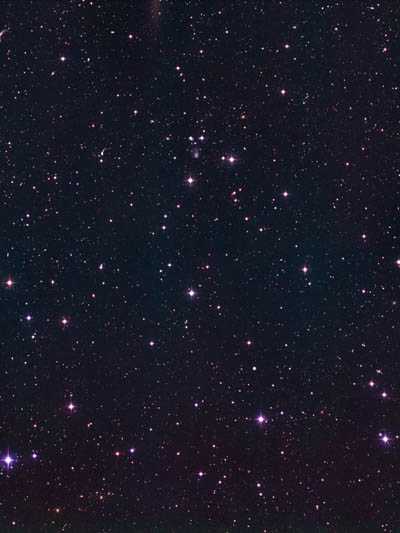

3、使用:图像>调整>曲线,使图像变暗,作用是使星星更加突出。
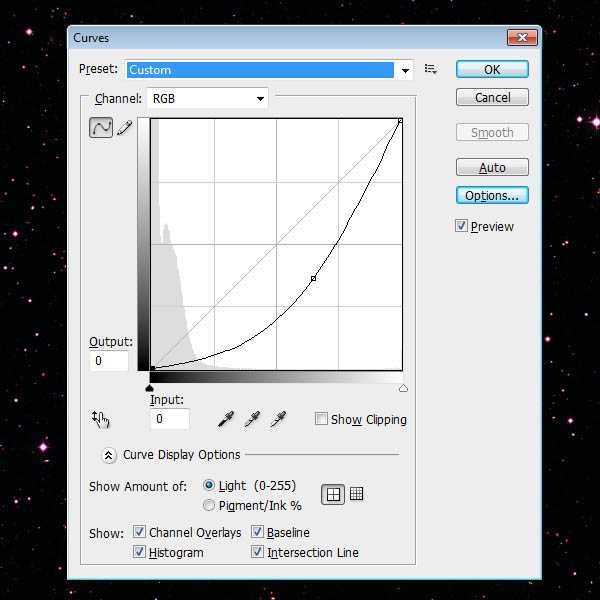
4、使用:图像>调整>色相/饱和度,然后降低饱和度下降至-50。
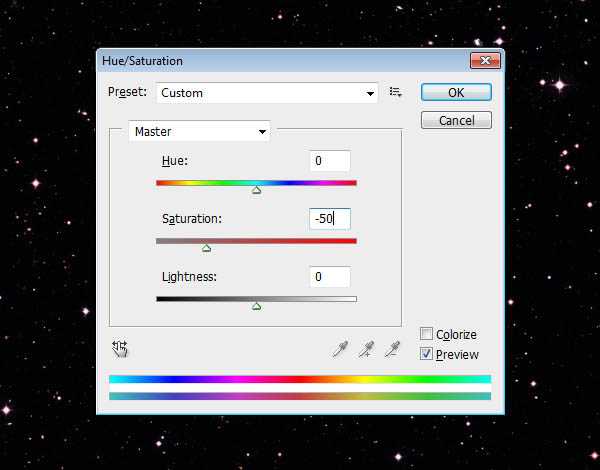
5、为了做出复古的感觉,我们要做一种褪色的感觉,我们可以创建一个新层(按Shift + Ctrl+ N)。双击新图层,打开图层样式。添加一个渐变叠加(数据如下图所示)。完成后把该图层的透明度降到15%。

6、打开岩石景观图,使用钢笔工具(P)去掉岩石景观中的天空,使用自由变换(按Ctrl + T)缩减图像,使其适合在我们的画布的底部。调整图像到下图位置。


7、然后我们细微的调整岩石景观。使用:图像>调整>曲线调整。
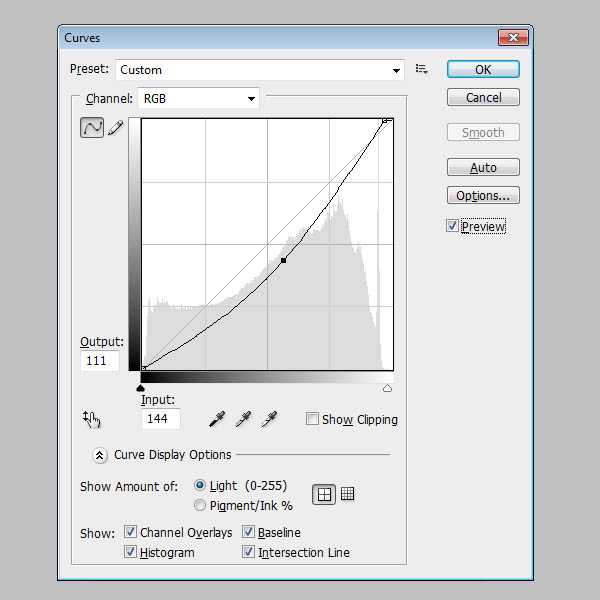
8、调整一下饱和度,使用:图像>调整>色相/饱和度调整饱和度,约-40。
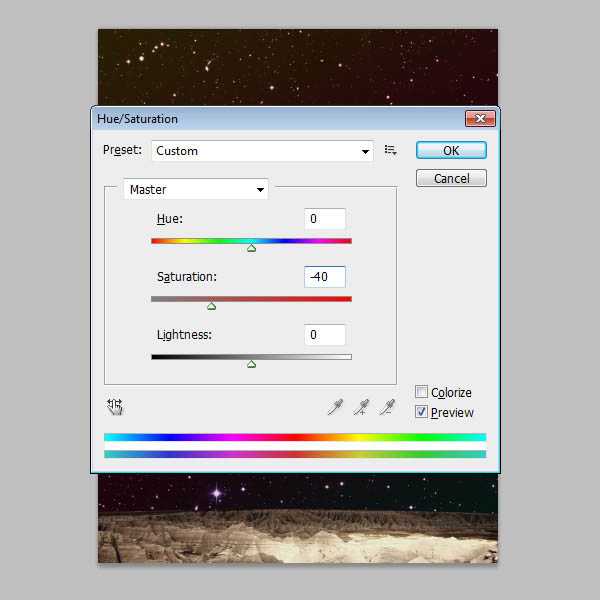
9、添加白云,使用:图像>调整>色阶。打开对话框找到3根吸管,点击的黑色的吸管图标,然后点击图片中最暗的部分,接下来,换成白色吸管,点击图片最亮的地方。

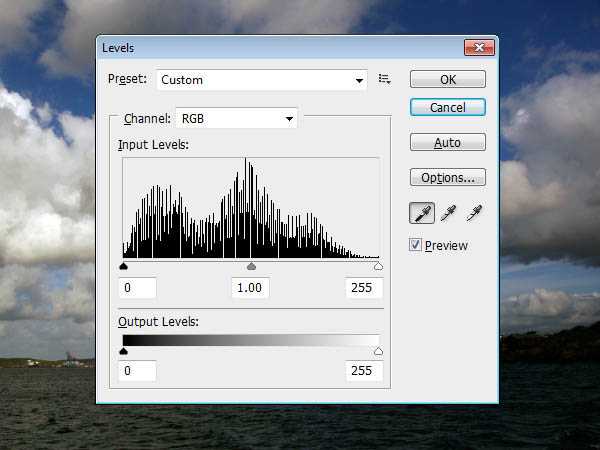
10、然后我们用矩形工具去掉除天空外的物体,然后我们要去掉天空的蓝色部分,使用:选择>色彩范围,使用吸管选出选区,点击反相,得到白云。

11、使用:图像>调整>色相/饱和度下降饱和度下降到-100。

12、复制黏贴到我们的海报上,使用自由变换(按Ctrl + T)调整白云到下图位置。

上一页12 下一页 阅读全文
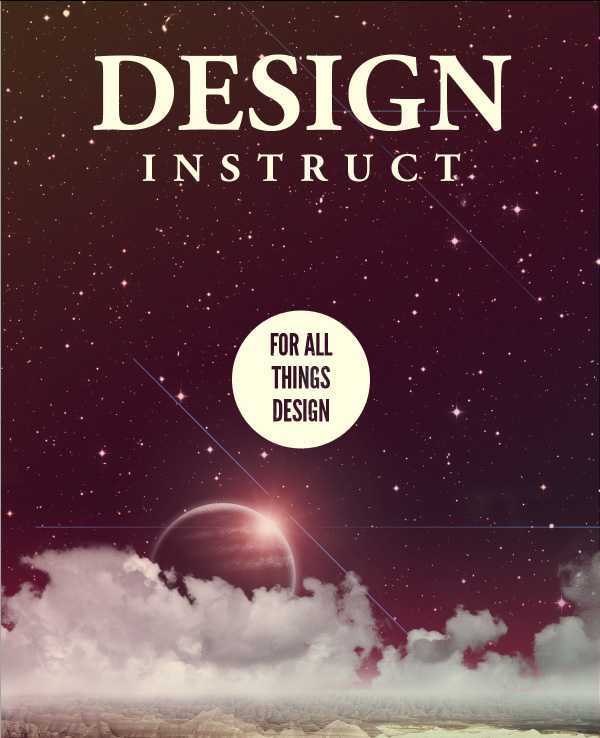
1、打开PS,按Ctrl N创建1200x1600px的Photoshop文档,填充背景为黑色。

2、打开星空壁纸,使用自由变换(Ctrl + T)调整图片的大小至我们的背景。
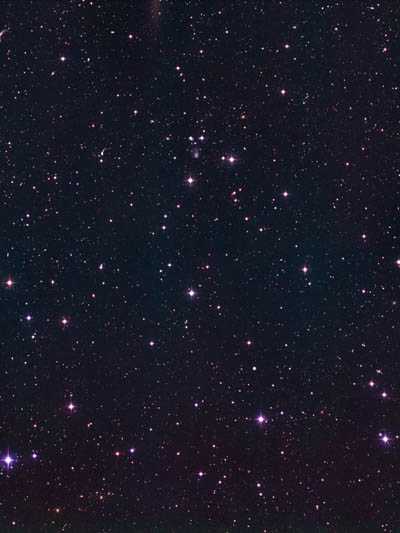

3、使用:图像>调整>曲线,使图像变暗,作用是使星星更加突出。
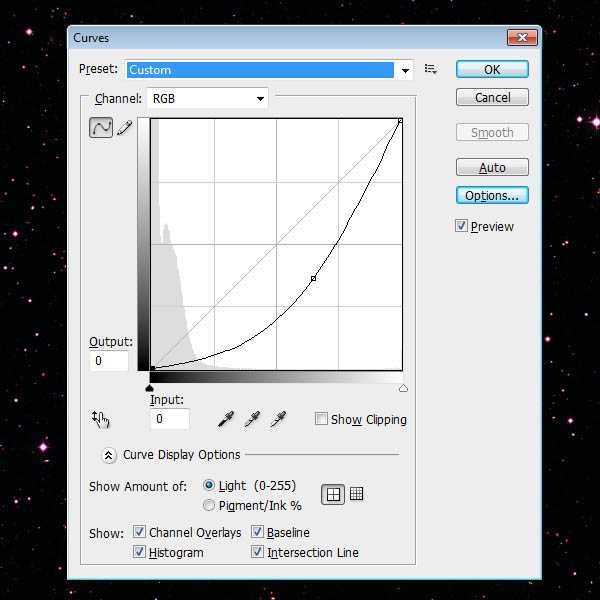
4、使用:图像>调整>色相/饱和度,然后降低饱和度下降至-50。
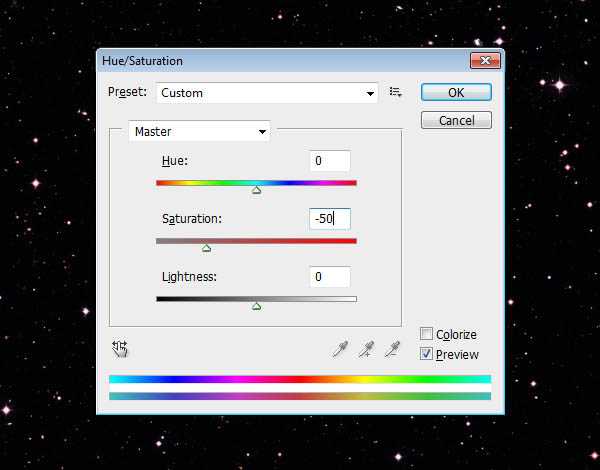
5、为了做出复古的感觉,我们要做一种褪色的感觉,我们可以创建一个新层(按Shift + Ctrl+ N)。双击新图层,打开图层样式。添加一个渐变叠加(数据如下图所示)。完成后把该图层的透明度降到15%。

6、打开岩石景观图,使用钢笔工具(P)去掉岩石景观中的天空,使用自由变换(按Ctrl + T)缩减图像,使其适合在我们的画布的底部。调整图像到下图位置。


7、然后我们细微的调整岩石景观。使用:图像>调整>曲线调整。
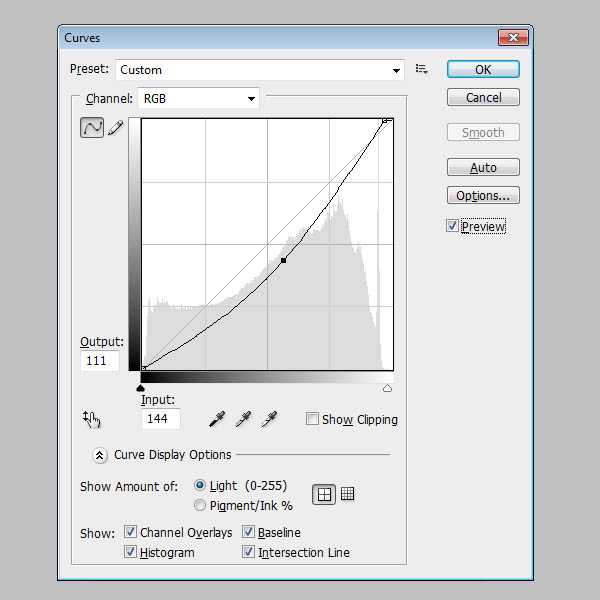
8、调整一下饱和度,使用:图像>调整>色相/饱和度调整饱和度,约-40。
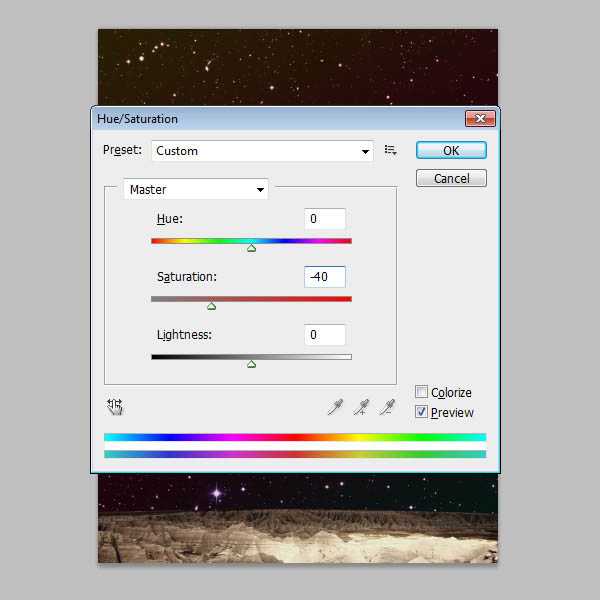
9、添加白云,使用:图像>调整>色阶。打开对话框找到3根吸管,点击的黑色的吸管图标,然后点击图片中最暗的部分,接下来,换成白色吸管,点击图片最亮的地方。

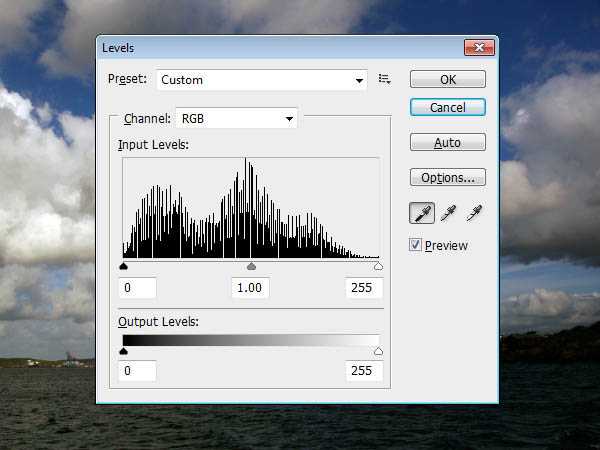
10、然后我们用矩形工具去掉除天空外的物体,然后我们要去掉天空的蓝色部分,使用:选择>色彩范围,使用吸管选出选区,点击反相,得到白云。

11、使用:图像>调整>色相/饱和度下降饱和度下降到-100。

12、复制黏贴到我们的海报上,使用自由变换(按Ctrl + T)调整白云到下图位置。

上一页12 下一页 阅读全文