Photoshop设计制作绚丽的彩色光斑蝴蝶
(编辑:jimmy 日期: 2025/10/31 浏览:2)
效果图制作比较简单,只需要用设置好的画笔描边路径就可以得到相应的光斑,画面的大小需要不断调整;然后把颜色调鲜艳,局部适当模糊处理即可。
最终效果

1、教程开始之前,我们先点这里下载素材,保存到本机后解压;打开PS软件后,再打开解压后的PSD文件,如下图,文件包含黑色背景,和一个组。

2、把组显示出来,展开后,我们看到有一个圆,这是我们要用到的画笔。

3、选择菜单:编辑 > 定义画笔预设,如下图。

4、在弹出的对话框自己命名。
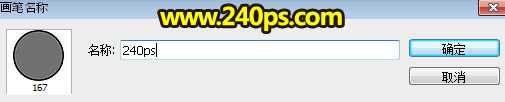
5、把组隐藏,然后选择背景图层,如下图。

6、新建一个空白图层,如下图。

7、在工具箱选择画笔工具,如下图。

8、在属性栏点画笔预设后面的三角形,然后选择刚才定义的画笔,如下图。
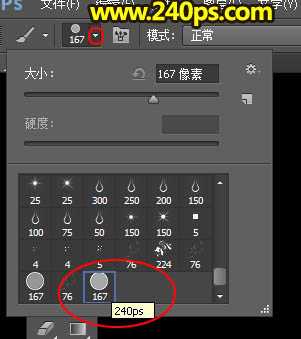
9、按F5调出画笔预设面板,然后设置。 画笔笔尖形状:大小设置为25像素,间距设置为80%,其它设置如下图。

形状动态:
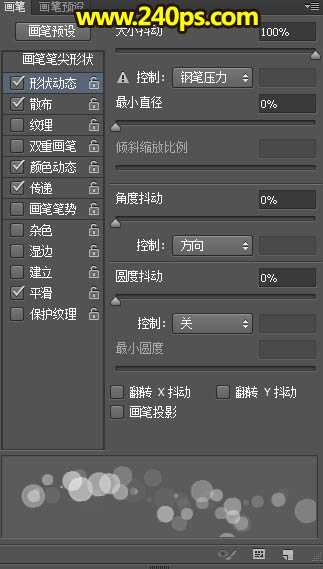
散布:

颜色动态:
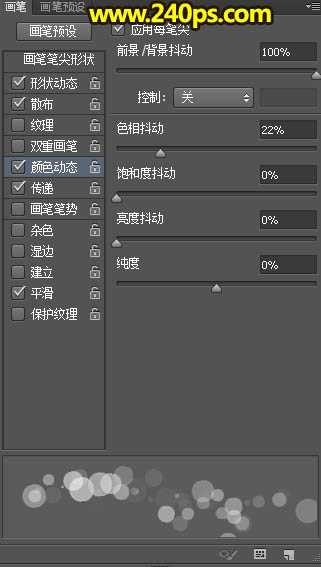
传递:其它版本也叫其它动态,设置好后勾选“平滑”选项,如下图。

10、在属性栏把模式设置为“正常”,不透明度及流量都设置为100%;再把前景色设置为红色:#FB080A,背景色设置为黄色:#FCD626,如下图。
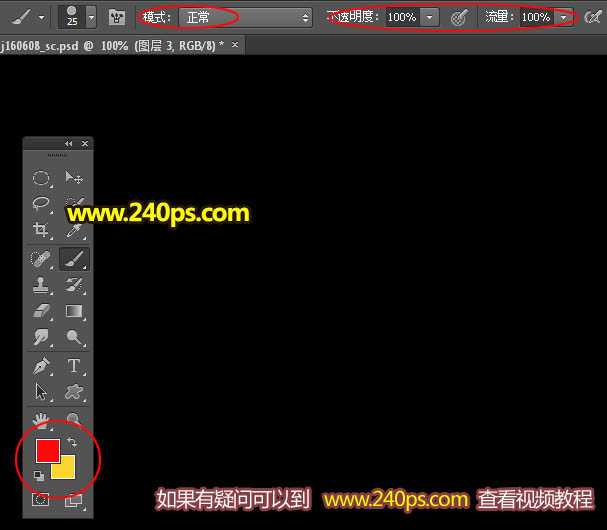
11、进入路径面板,点一下路径1调出蝴蝶路径,如下图。

12、回到图层面板,按“[”把画笔缩小到8像素,如下图。

13、选择钢笔工具,如下图。

14、在路径上右键,然后选择“描边路径”。
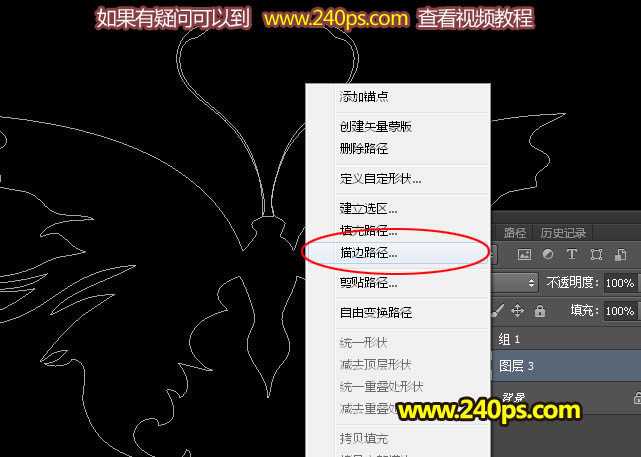
15、在弹出的对话框选择“画笔”,如下图。

上一页12 下一页 阅读全文
最终效果

1、教程开始之前,我们先点这里下载素材,保存到本机后解压;打开PS软件后,再打开解压后的PSD文件,如下图,文件包含黑色背景,和一个组。

2、把组显示出来,展开后,我们看到有一个圆,这是我们要用到的画笔。

3、选择菜单:编辑 > 定义画笔预设,如下图。

4、在弹出的对话框自己命名。
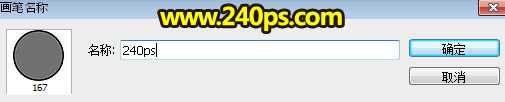
5、把组隐藏,然后选择背景图层,如下图。

6、新建一个空白图层,如下图。

7、在工具箱选择画笔工具,如下图。

8、在属性栏点画笔预设后面的三角形,然后选择刚才定义的画笔,如下图。
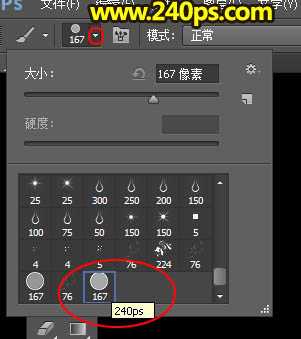
9、按F5调出画笔预设面板,然后设置。 画笔笔尖形状:大小设置为25像素,间距设置为80%,其它设置如下图。

形状动态:
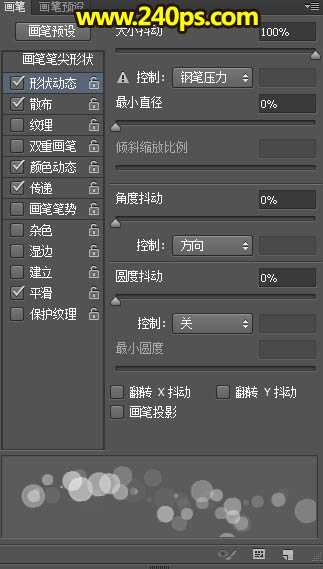
散布:

颜色动态:
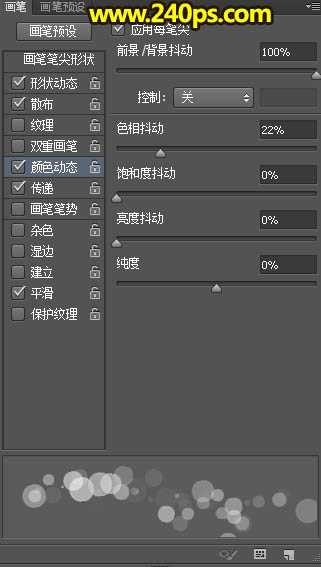
传递:其它版本也叫其它动态,设置好后勾选“平滑”选项,如下图。

10、在属性栏把模式设置为“正常”,不透明度及流量都设置为100%;再把前景色设置为红色:#FB080A,背景色设置为黄色:#FCD626,如下图。
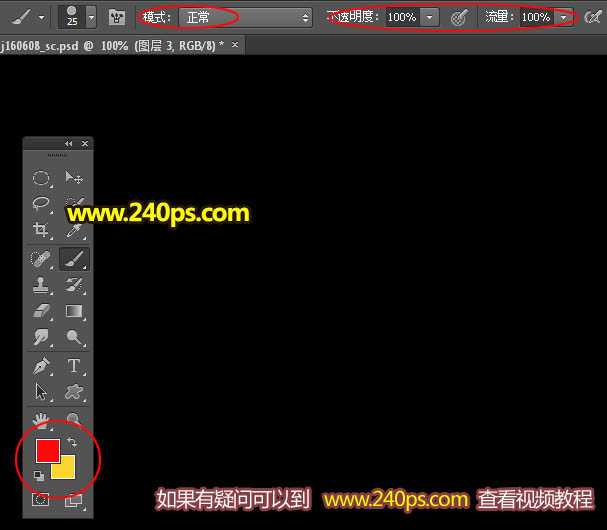
11、进入路径面板,点一下路径1调出蝴蝶路径,如下图。

12、回到图层面板,按“[”把画笔缩小到8像素,如下图。

13、选择钢笔工具,如下图。

14、在路径上右键,然后选择“描边路径”。
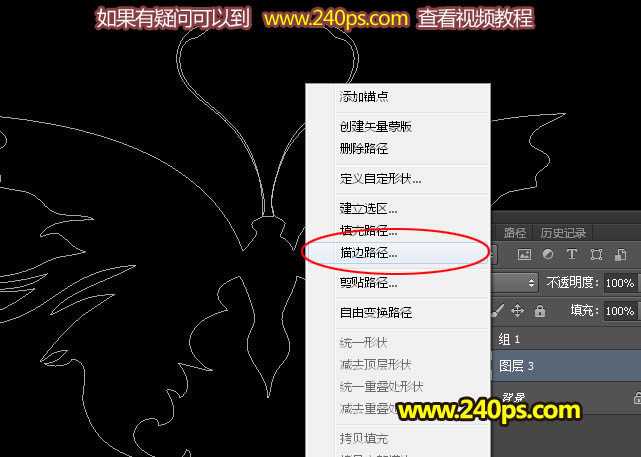
15、在弹出的对话框选择“画笔”,如下图。

上一页12 下一页 阅读全文
上一篇:使用PS制作出漂亮的花朵