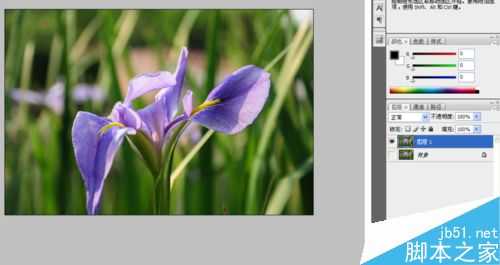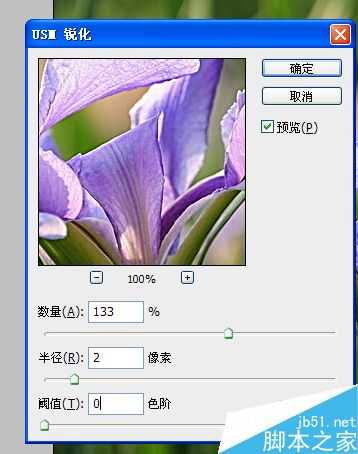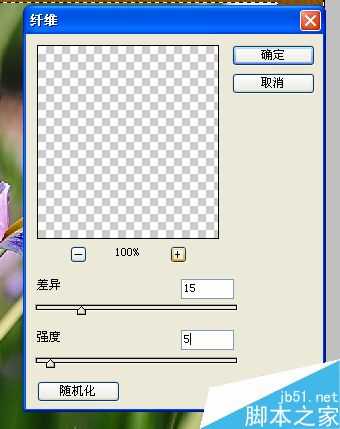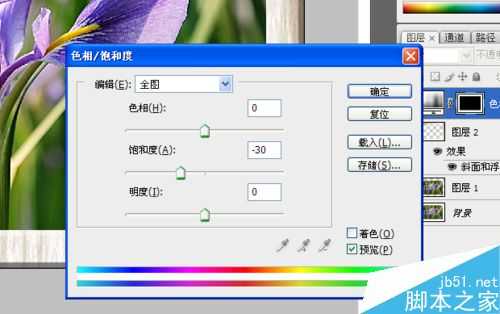PS滤镜和图层样式制作木纹边框
(编辑:jimmy 日期: 2025/10/30 浏览:2)
使用PS应用程序可以为照片图像添加具有立体感的边框效果。本例介绍如何使用滤镜和图层样式等功能,制作木纹质感边框,一起来看看吧!
步骤
1、打开图片,复制一层
2、选择滤镜-锐化-USM锐化,设置数值为133%,半径为2像素,然后确定
3、选择菜单栏中的图像-画布大小,选中相对复选框,设置宽度和高度数值为5厘米,确定
4、按CTRL单击图层缩览图,载入选区,并按SHIFT+CTRL+I反选
5、创建一个新图层2,打开颜色面板,设置 RGB=135、80、0 然后按ALT+BACKSPACE填充选区
6、选择滤镜-杂色+添加杂色,设置数量为10%,确定
7、选择菜单栏中的滤镜-渲染-纤维,设置差异数值为15,强度数值为5,确定
8、再次选择滤镜-渲染-纤维,设置差异数值为5,强度为5,确定
9、双击图层2,打开图层样式,选中斜面和浮雕,在方法下拉鲭中选择雕刻柔和选项,设置深度数值为145%,大小数值为10,软化数值为2,阴影角度为120,高度为45,阴影模式的不透明度为60%,确定
10、打开调整面板,在调整列表中单击色相/饱和度,设置饱和度数值为-30
11、双击图层1,打开图层样式,选中内阴影选项,设置不透明度为60,确定
12、最终效果
以上就是PS滤镜和图层样式制作木纹边框方法介绍,操作很简单的,大家学会了吗?希望能对大家有所帮助!
上一篇:PS制作文字的渐变及倒影效果