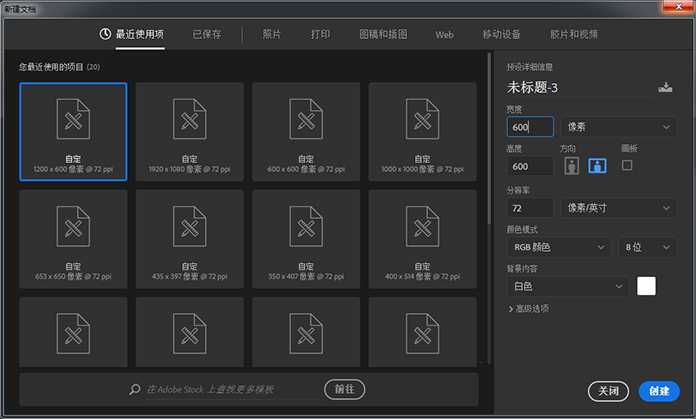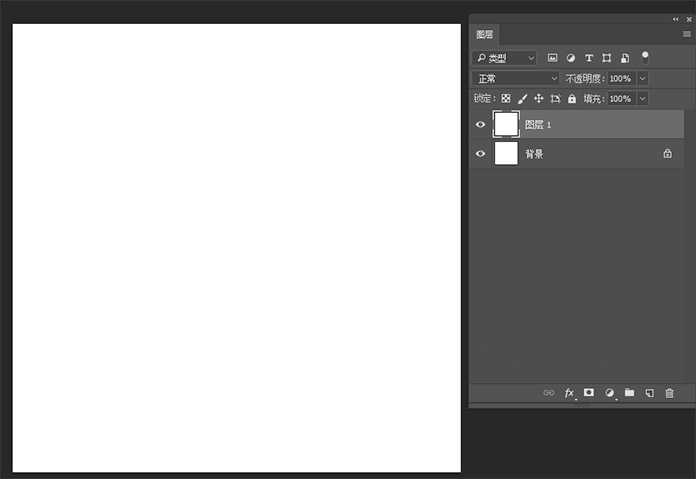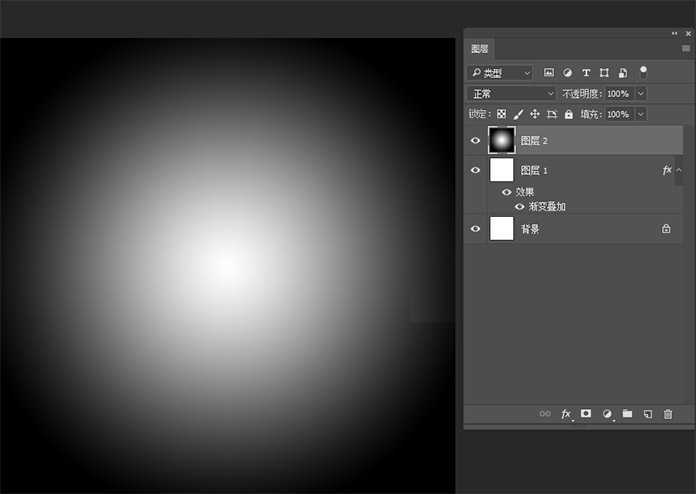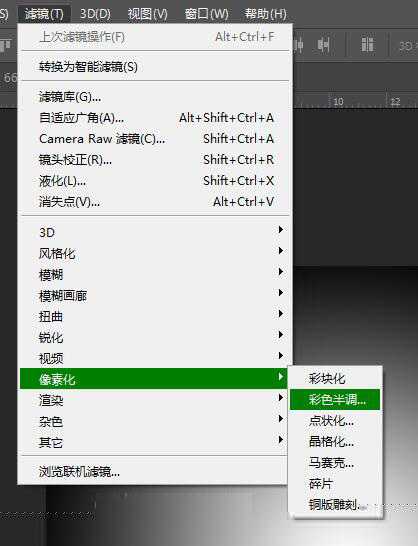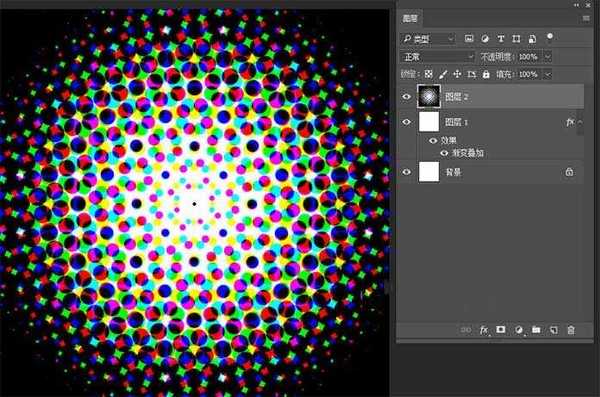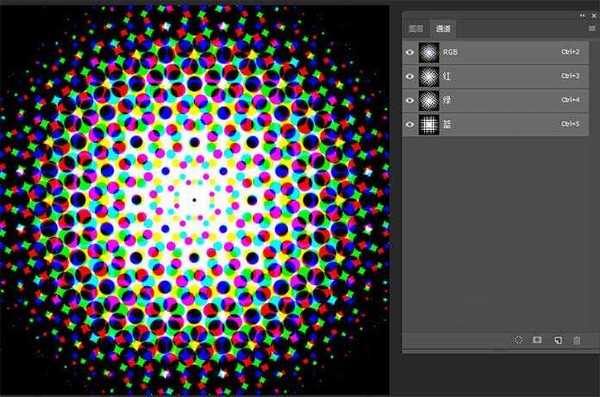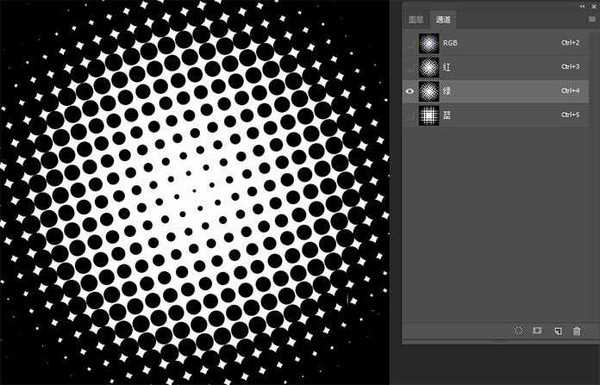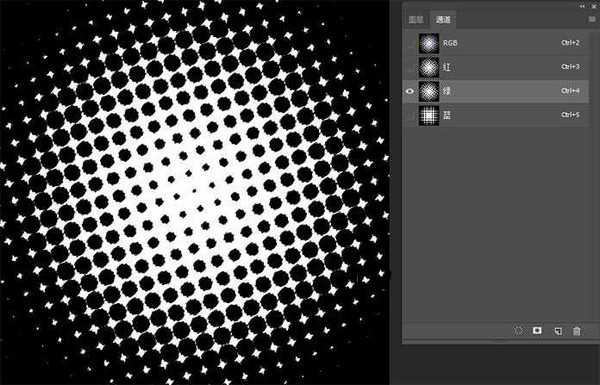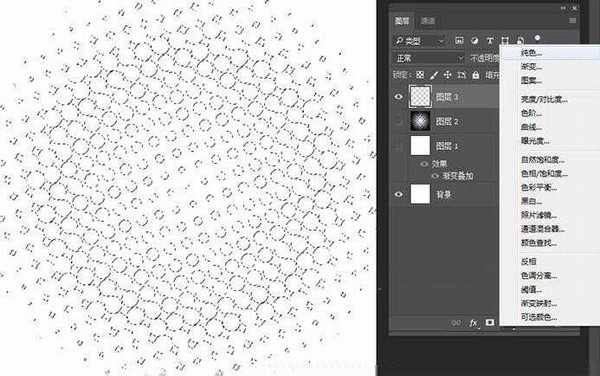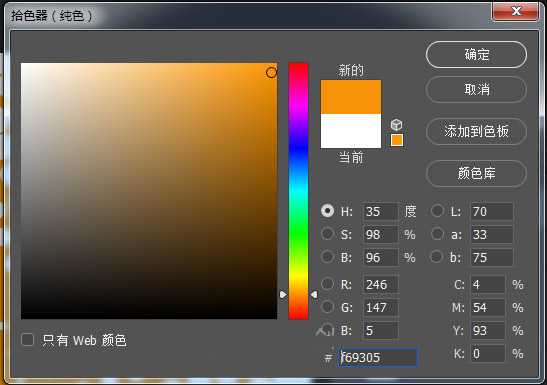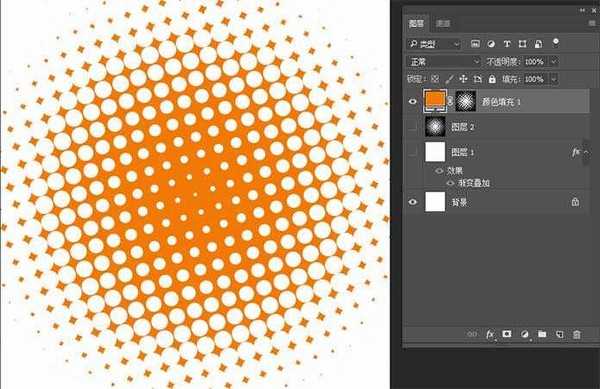photoshop滤镜制作幻彩波尔卡圆点实例教程
(编辑:jimmy 日期: 2025/10/29 浏览:2)
最近好像很火波尔卡圆点,波尔卡圆点一般是同一大小、同一种颜色的圆点以一定的距离均匀地排列而成。今天我们就用photoshop中的滤镜来实现波尔卡圆点,特别适合ps初学者,让我们开始吧!
最终效果图:
主要过程:
步骤1
我们新建或Ctrl+N,创建600x 600像素大小,分辨率72像素/英寸,RGB颜色,8位,背景内容为白色的新文件 。大小也可以根据需要自己设定。
步骤2
转到图层面板,按Ctrl+J快捷键复制背景图层,得到“图层 1”。
步骤3
按快捷键D,使前景色和背景色变成黑、白,按快捷键X,使前景色为白色。
双击图层1打开图层样式,在弹出的菜单列表中选择“渐变叠加”。设置渐变叠加的属性:混合模式 -> 正常;不透明度 -> 100%;渐变 -> 双色 √反相;样式 -> 线性 √与图层对齐;角度 -> 45度;缩放 -> 78%。
步骤4
单击确定,按 Ctrl+Alt+Shift+E 快捷键盖印图层,得到“图层 2”,如下图所示。
步骤5
执行 滤镜 -> 像素化 -> 色彩半调 命令,在弹出的“色彩半调”对话框中设置其属性:最大半径 20像素,其他默认即可:通道 1:108;通道 2:162;通道 3:90;通道 4:45。
步骤6
切换到“通道”选项卡。可以分别单击红、绿、蓝三个通道,观察图片效果,选择你喜欢的通道作为选区。
我们选了绿通道,按住 Ctrl 键单击绿通道,将其载入选区。
步骤7
转换到“图层”选项卡。在图层面板上将“图层 1”与“图层 2”前面的眼睛符号取消,效果如下。
单击图层面板底部的“创建新的填充或调整图层”按钮,选择里面的纯色。
步骤8
此时Photoshop会弹出“拾取实色”对话框,设置填充图层的颜色,我们选择了橙色(#f69305)。你也可以选择自己喜欢的颜色。
好了,到这里就全部完成了,是不是很简单,你也来试试吧!
教程结束,以上就是photoshop滤镜制作幻彩波尔卡圆点实例教程的全部内容,希望大家喜欢!更多photoshop教程,尽在网站。
相关教程推荐:
PS制作时尚渐变风格的幻彩波尔卡圆点
PS制作时尚渐变风格的幻彩波尔卡圆点
photoshop制作小圆点构成的彩色心形