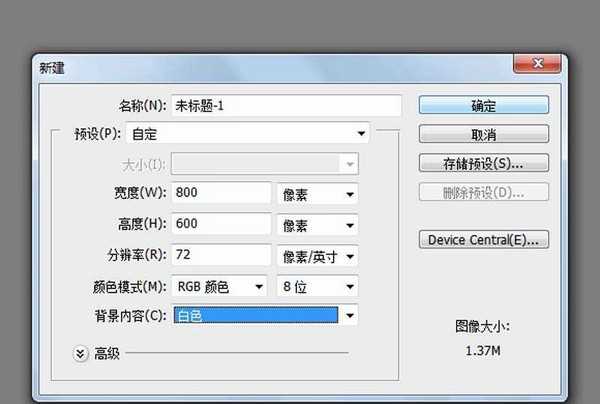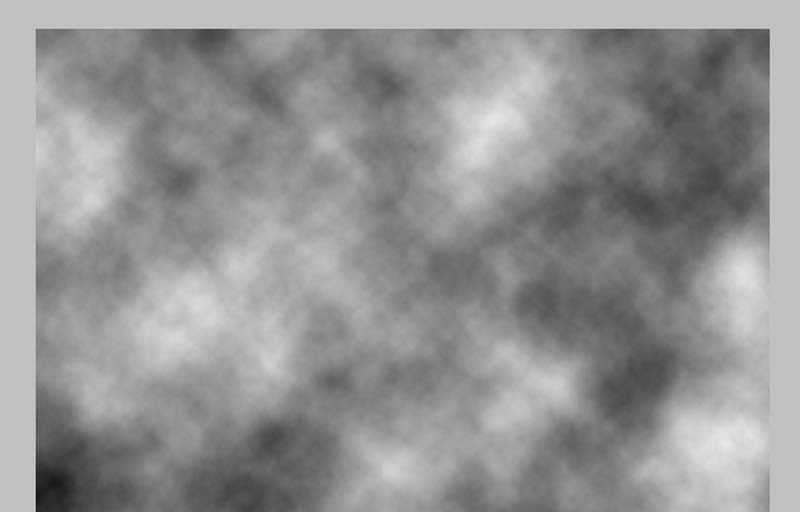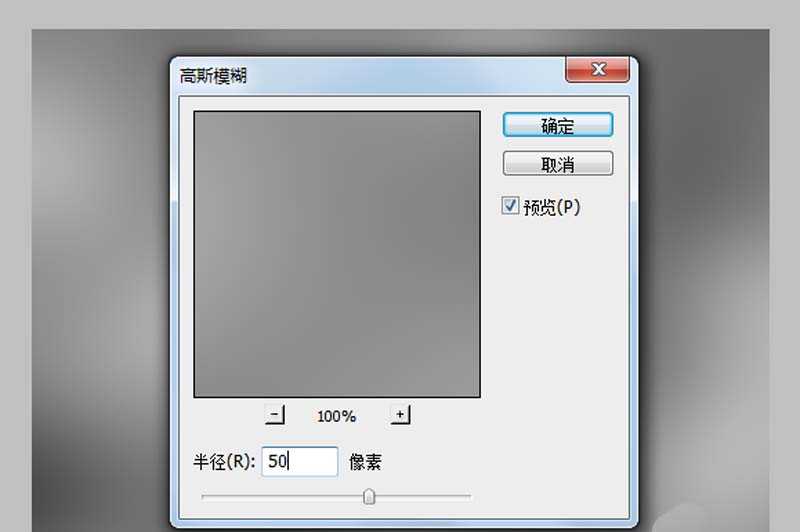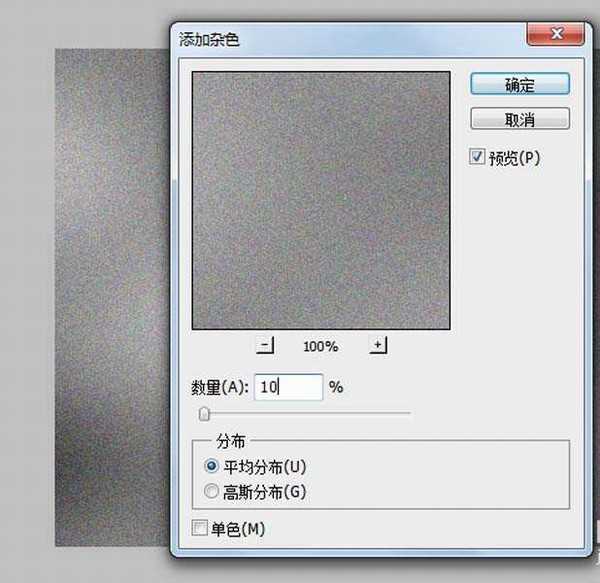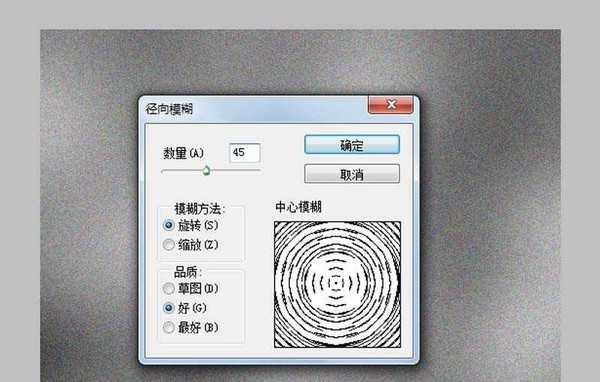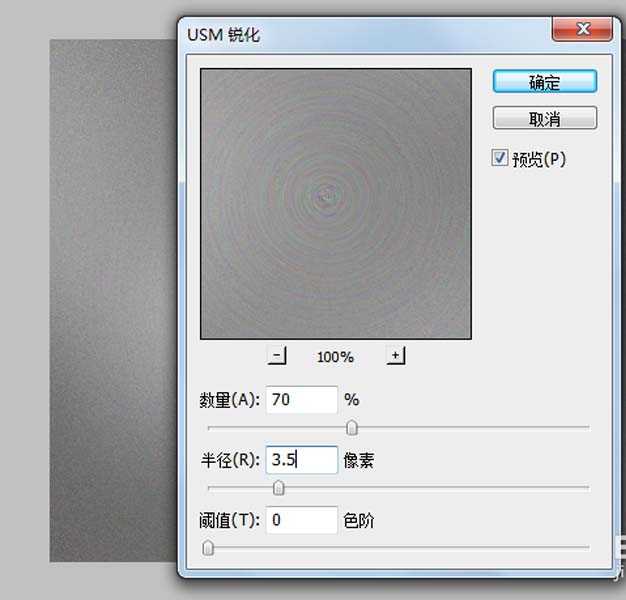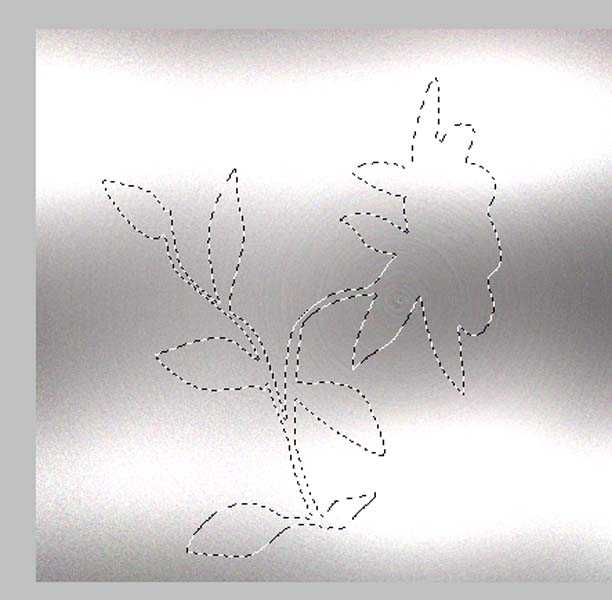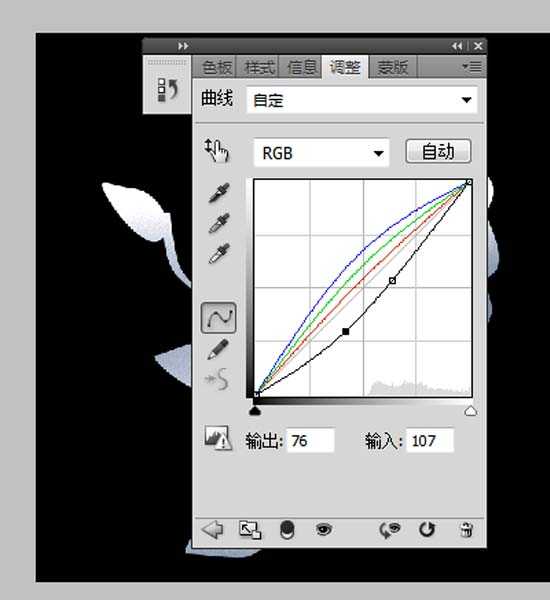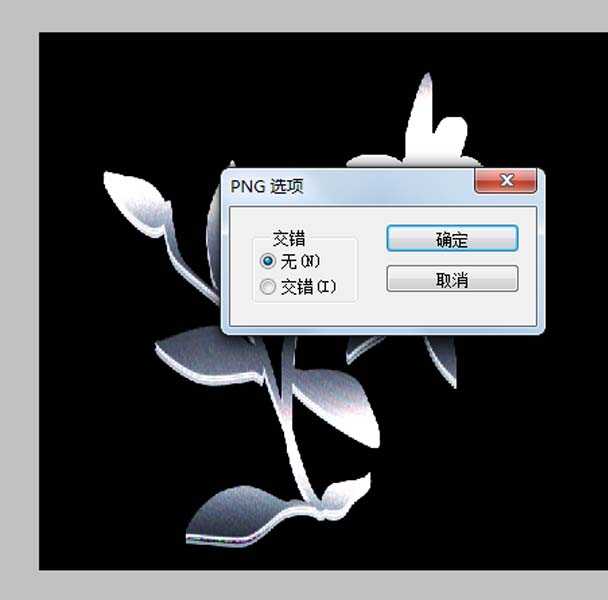ps使用滤镜功能制作铁树花效果的教程
(编辑:jimmy 日期: 2025/10/29 浏览:2)
今天主要使用滤镜工具来制作铁树花效果的教程,制作过程很简单,请看下文详细介绍。
- 软件名称:
- Adobe Photoshop 8.0 中文完整绿色版
- 软件大小:
- 150.1MB
- 更新时间:
- 2015-11-04立即下载
1、首先启动Photoshop cs5,执行文件-新建命令,新建一个大小为800*600,分辨率为72,背景颜色为白色的文档。
2、新建图层1,恢复默认前景色和背景色,执行滤镜-渲染-云彩命令,执行ctrl+f组合键进行调整云彩效果。
3、执行滤镜-模糊-高斯模糊命令,在弹出的对话框中设置半径为50像素,点击确定按钮。
4、执行滤镜-杂色-添加杂色命令,在弹出的对话框中设置数量为10,勾选平均分布,点击确定按钮。
5、执行滤镜-模糊-径向模糊命令,在弹出的对话框中设置数量为45,模糊方法为旋转,品质为好,点击确定按钮。
6、执行滤镜-锐化-usm锐化命令,在弹出的对话框中设置数量为70,半径为3.5,阈值为0,点击确定按钮。
7、双击图层1调出图像样式对话框,勾选渐变叠加选项,设置混合模式为颜色减淡,不透明度为55%,角度为90,缩放为130,渐变颜色为黑白黑。
8、选择工具箱里的自定义图形工具,选择花草,在画布上绘制一个花草图案,按ctrl+enter组合键键转换为选区。
9、选择图层1执行ctrl+j组合键新建图层2,隐藏图层1,执行图像-调整-曲线命令,在弹出的对话框中依次选择不同的通道进行调整,参数根据实际情况设置。
10、选择移动工具,选择图层1,按住alt键+向上方向键移动,接着依次修改图层的混合模式为正片叠底。
11、这样一个铁质的花草图就制作完成了,执行文件-存储为命令,在弹出的对话框中输入名称,保存在一个合适的位置上即可。
以上就是ps制作铁树花的教程,当然形状是可以改变的,喜欢的朋友可以学习制作一下。
相关推荐:
PS怎么制作很有质感金属按钮?
ps怎么给鲜花添加金属质感并打印?
PS怎么设计一个立体金属感的雕刻字体?