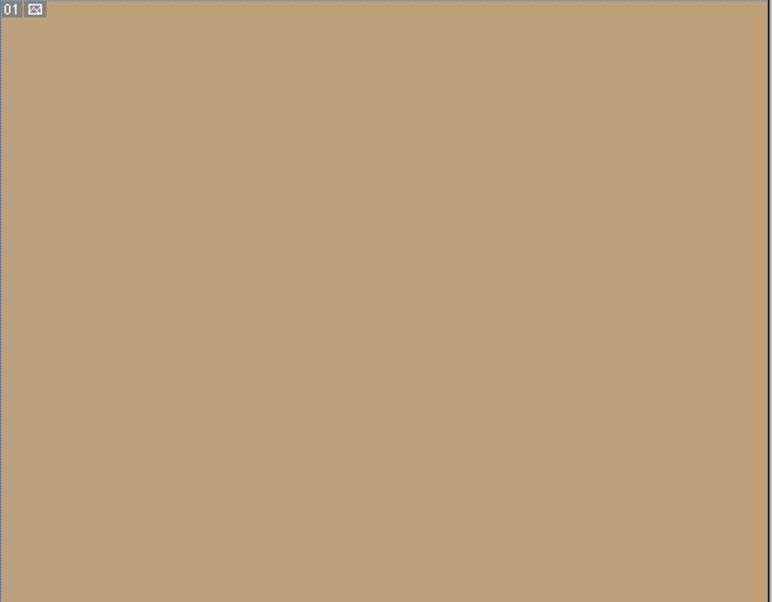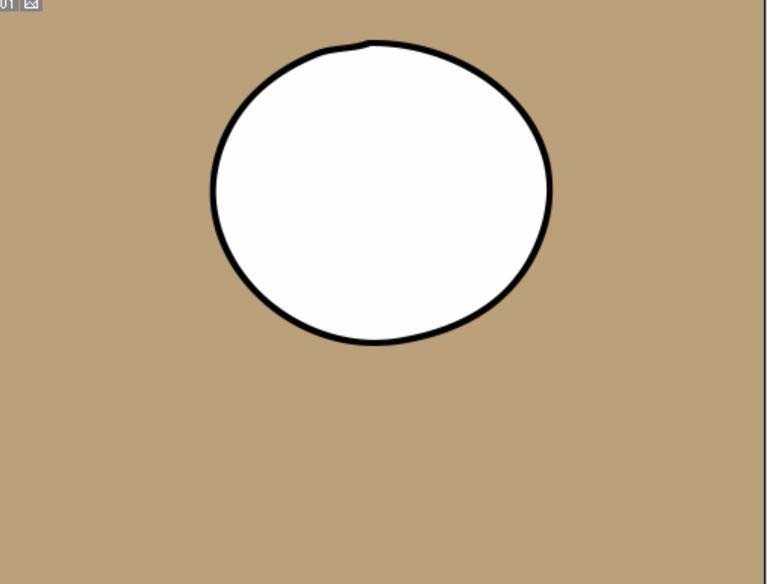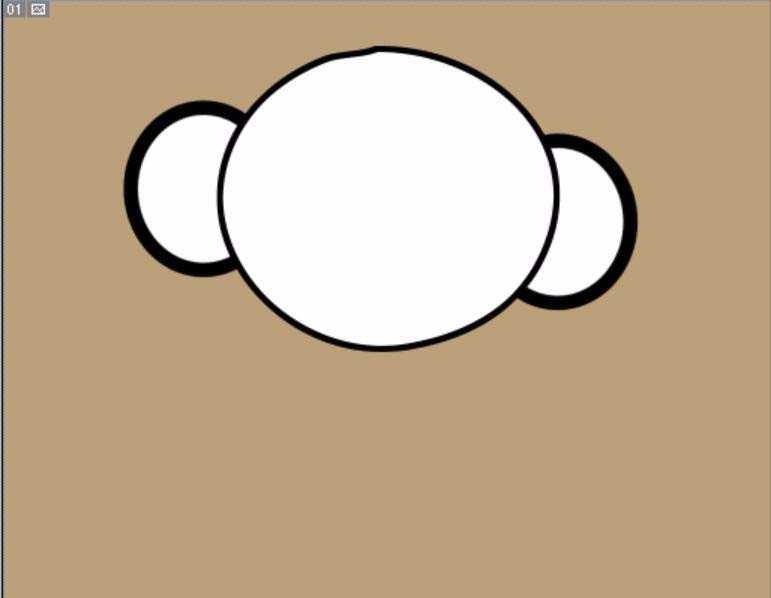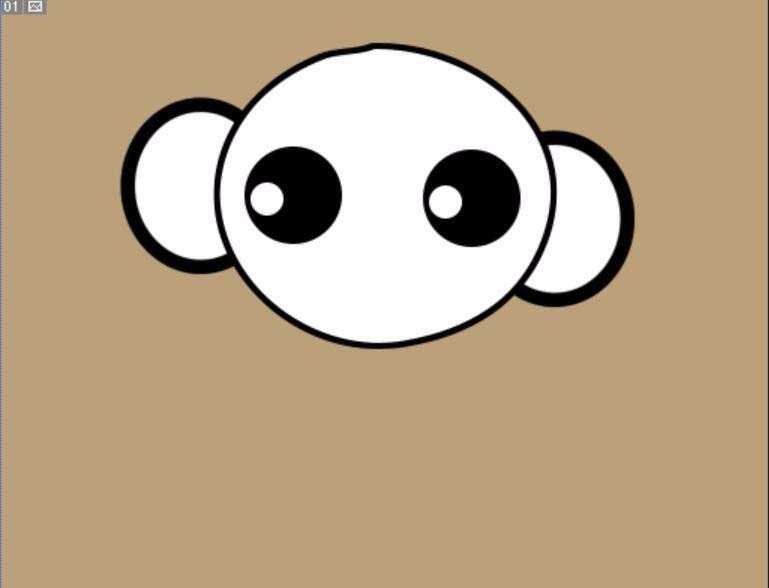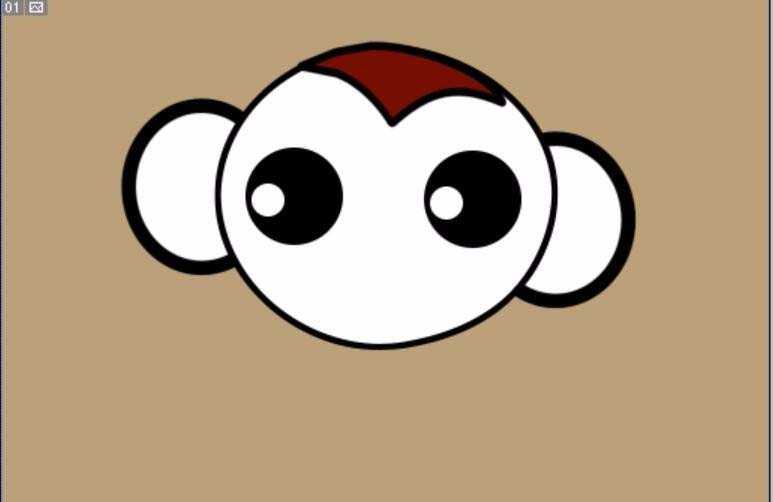ps怎么画可爱的小猴子? ps绘制小猴子的教程
(编辑:jimmy 日期: 2025/10/29 浏览:2)
ps中系那个药绘制可爱的小猴子,该怎么绘制小猴子图形呢?下面我们就来看看详细教程。
- 软件名称:
- Adobe Photoshop 8.0 中文完整绿色版
- 软件大小:
- 150.1MB
- 更新时间:
- 2015-11-04立即下载
1、首先,我们为这个美食图标选择一个棕色的背景,再选择矢量圆形工具,在这个背景上面画出一个白色黑边的矢量圆形,这就是小猴子的头部。
2、接下来就是小猴子的两只耳朵,我们同样选择矢量圆形工具,用白色来进行填充,再用黑色来进行描边。有了一左面的耳朵之后,我们可以再复制到右面,耳朵所在的图层应该在头部图层的下方。
3、这一步我们绘制眼晴,先画出一个黑色的矢量圆形,再画出一个稍小的白色的矢量圆形,有了一只眼晴之后再复制出另外的一只眼晴。
4、对于小猴子来说,这眼晴的绘制非常容易,我们接下来再用钢笔工具绘制出它的棕红色的额头,有了路径之后先用红棕色填充,再用黑色进行描边。之后再调整一下这个图层的大小,让其与头部完全的贴合。
5、这一步就是脸部的细节绘制,也就是橙红色的脸晕了,我们先绘制出一个椭圆,再绘制一个圆形的嘴巴,最后是右面的椭圆脸晕。
6、小猴子的身体也用钢笔路径来呈现,绘制出一个可爱的身体路径,我们用红棕色来填充,在身体的中间画出一个白色的椭圆,最后用钢笔绘制一个曲线形状的尾巴,我们再设置一下描边的粗细(9像素左右)与颜色,通过描边路径来画出小猴子的尾巴。这个美食图标就设计完成了。
以上就是ps设计小猴子图形的教程,希望大家喜欢,请继续关注。
相关推荐:
ps怎么绘制漂亮的卡通热带鱼?
PS怎么快速手绘卡通动画中的熊大?
ps怎么绘制一个可爱的卡通小刺猬的形象?