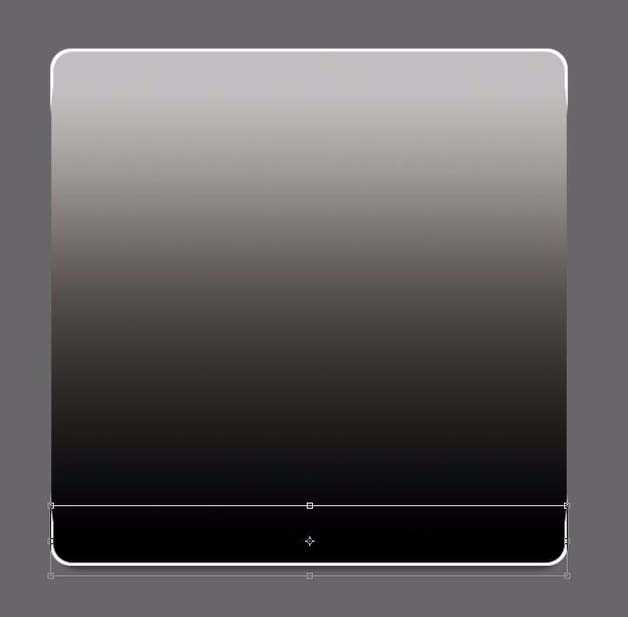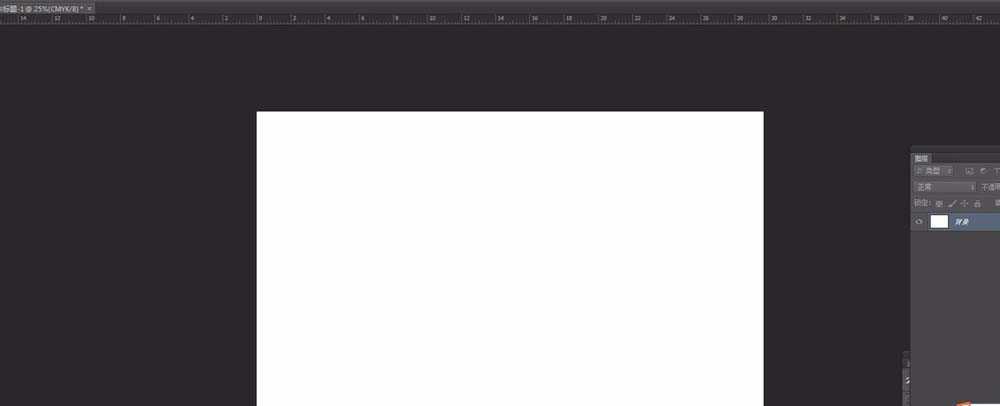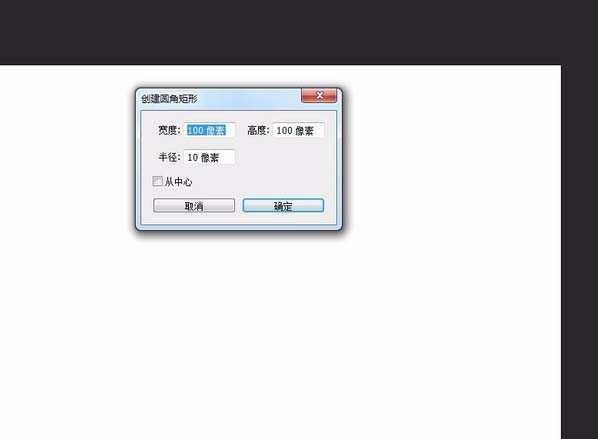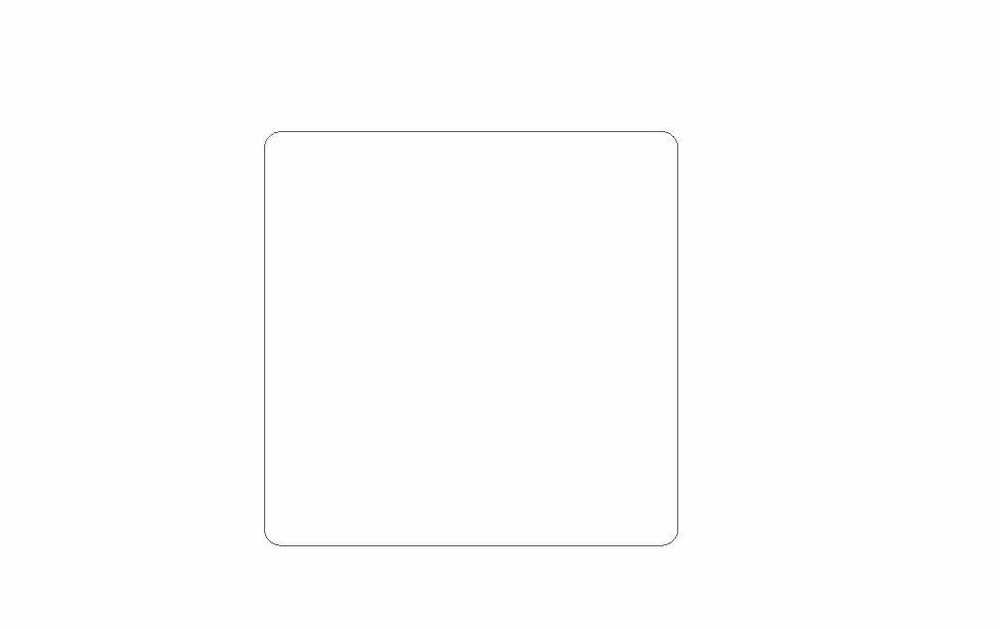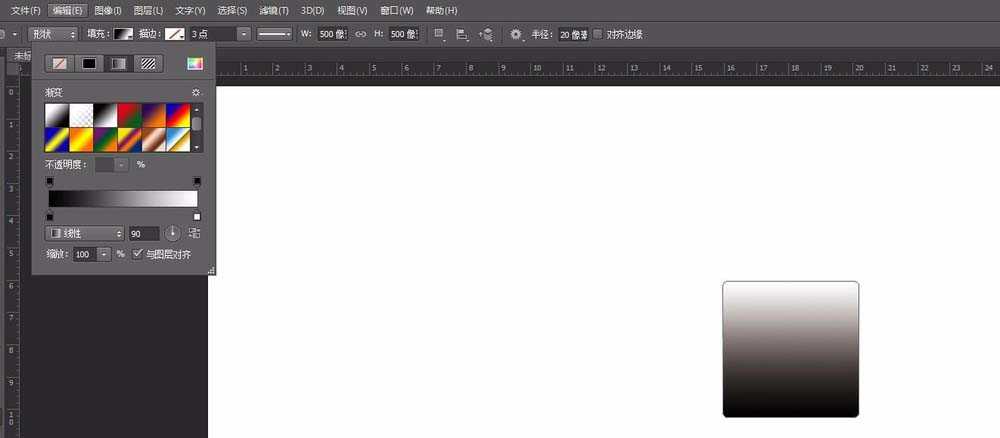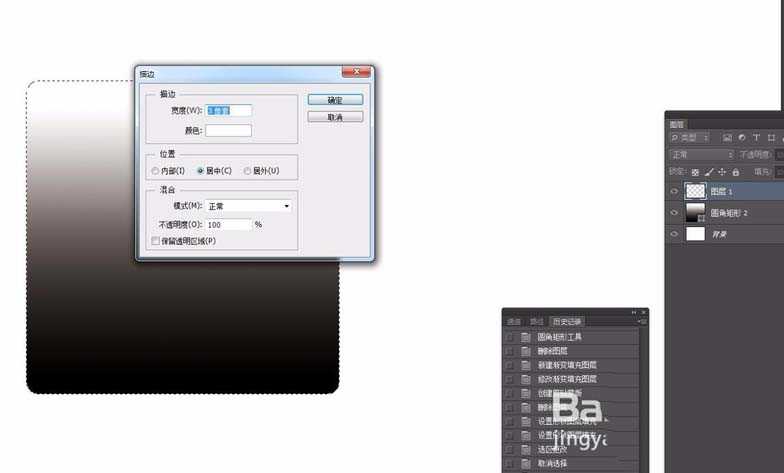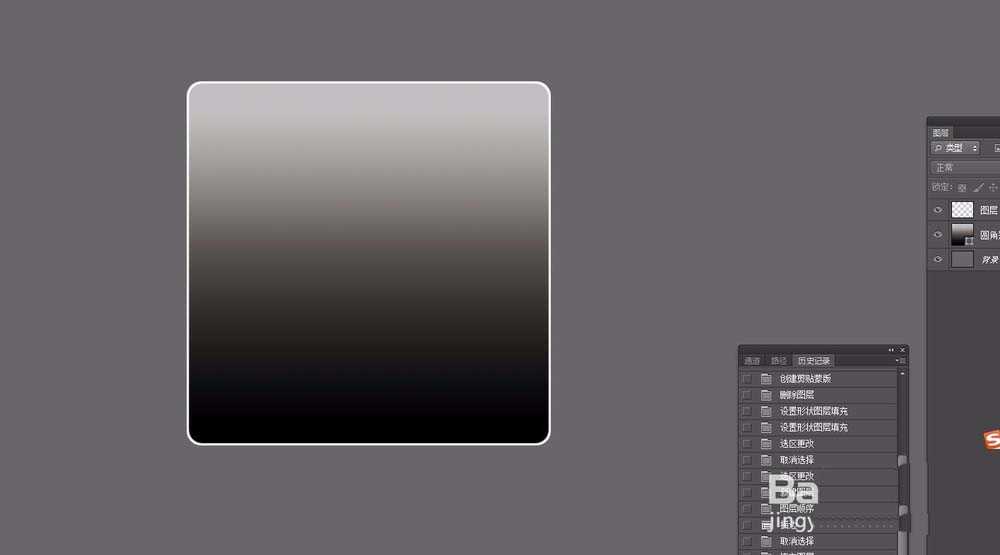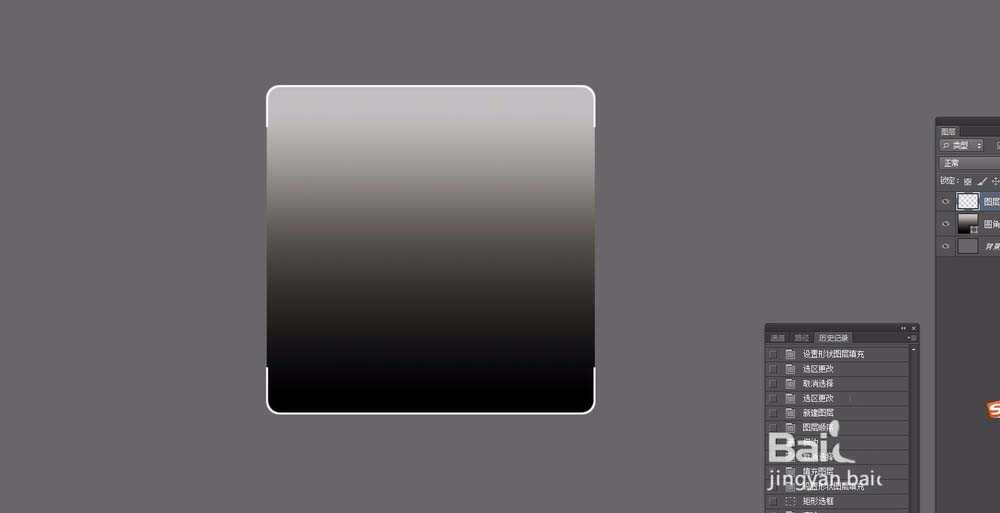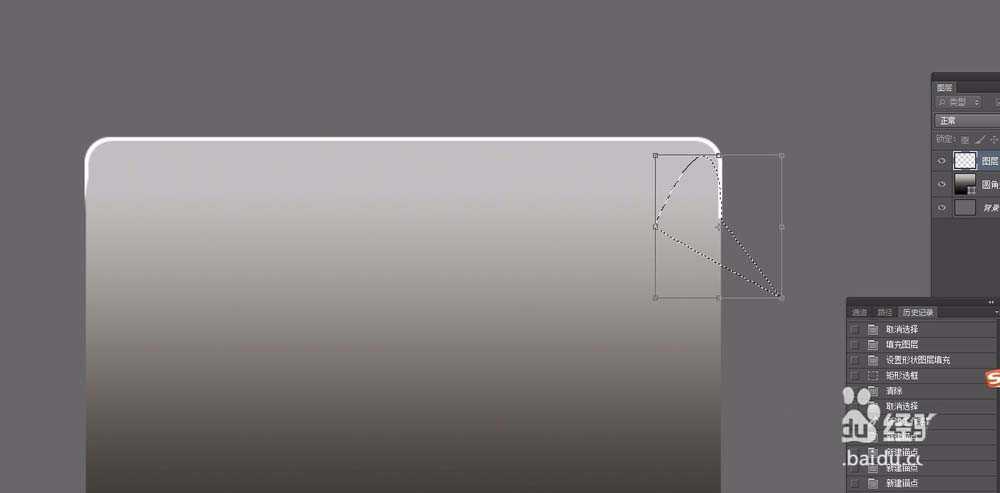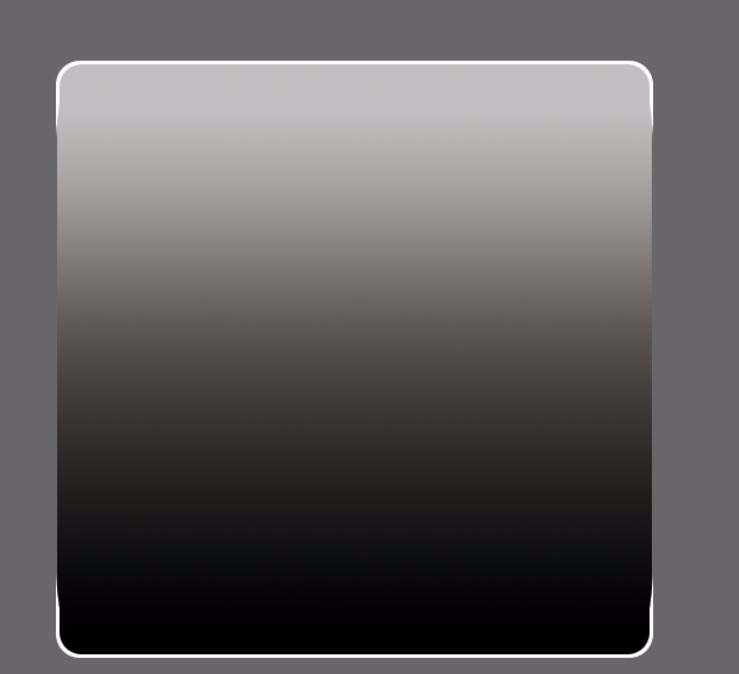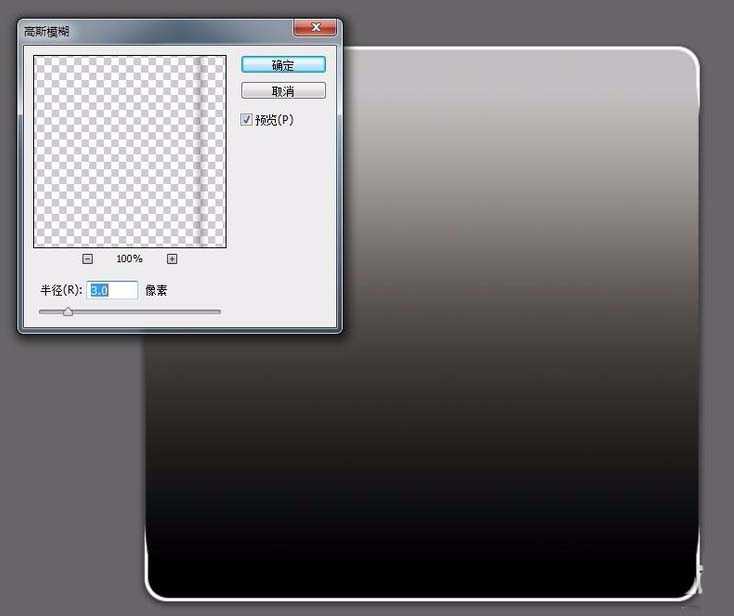ps怎么绘制有质感的立体圆角矩形? ps圆角矩形的制作方法
(编辑:jimmy 日期: 2025/10/28 浏览:2)
ps中想要设计一款立体的圆角矩形,该怎么绘制呢?下面我们就来看看详细的教程。
- 软件名称:
- Adobe Photoshop 8.0 中文完整绿色版
- 软件大小:
- 150.1MB
- 更新时间:
- 2015-11-04立即下载
1、首先打开PS软件,新建一个文件。文件尺寸可随意设定,如果想要高清一点,可以将文件的尺寸绘制的大一点。如果客户提供尺寸就可以直接在文件尺寸上面操作。
2、用矩形工具,在页面的区域点击一下。就会弹出一个小窗,可以在这里设置圆角矩形的大小,圆角的角度。比如我们新建一个500X500像素的矩形,就可以直接输入。半径设置为20、
3、然后我们的页面中就得到了我们需要的圆角矩形。然后我们可以看到属性栏中,可以填充颜色。我们选择渐变色,设置一个黑色到浅灰色的渐变。轮廓边取消掉。这样就可以看到矩形填充了渐变色。
4、然后我们调出圆角矩形的选区,新建一个图层。然后选择选框工具。点击鼠标右键,描边。我们可以给圆角矩形设置一个白色的描边。大小可以小一点。然后取消选区。
5、我们选中矩形选框工具,将我们描边的图层选中,拖出一个矩形选框,将我们描边的中间部分框选,并且删除掉。只留下四个角的部分。让矩形有点高光的感觉
6、然后我们用钢笔工具对白色的描边处进行处理,让描边过度的更加均匀一点。然后将选框水平翻转进行右侧的处理,同理对四个角都做相同的处理。这样白色的描边不会这么突兀。
7、然后新建一个空白图层,放在矩形的下方,我们再次调出选区,进行描边。这次选择黑色的描边。然后向下移动一点,做出阴影的效果。我们可以将上半部分删掉,只留下最下边的阴影,然后做一下高斯模糊。
以上就是ps立体圆角矩形的制作方法,希望大家喜欢,请继续关注。
相关推荐:
ps怎么设计圆角矩形的添加按钮?
ps圆角矩形怎么通过渐变叠加添加立体效果?
PS怎么画空心圆角矩形? ps空心圆角矩形的绘制方法
下一篇:ps怎么设计一款创意的环保海报?