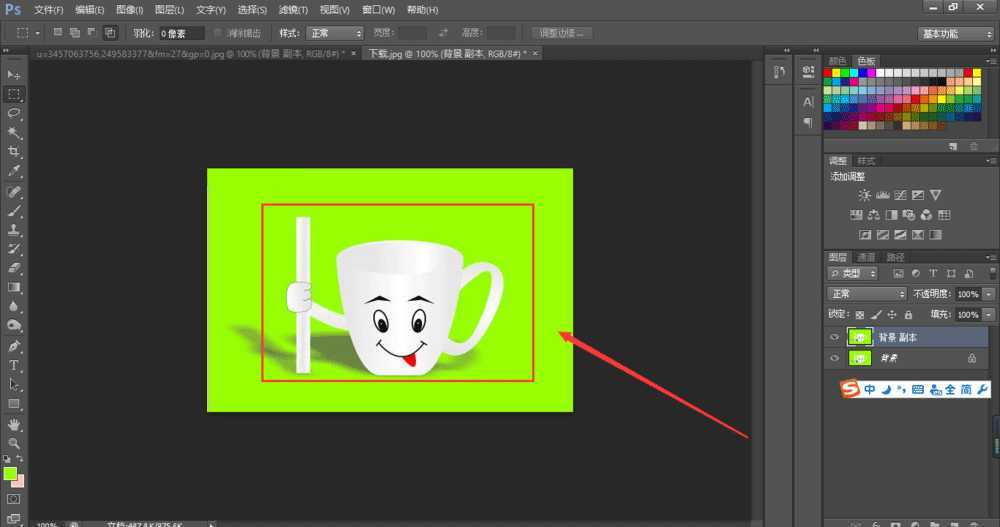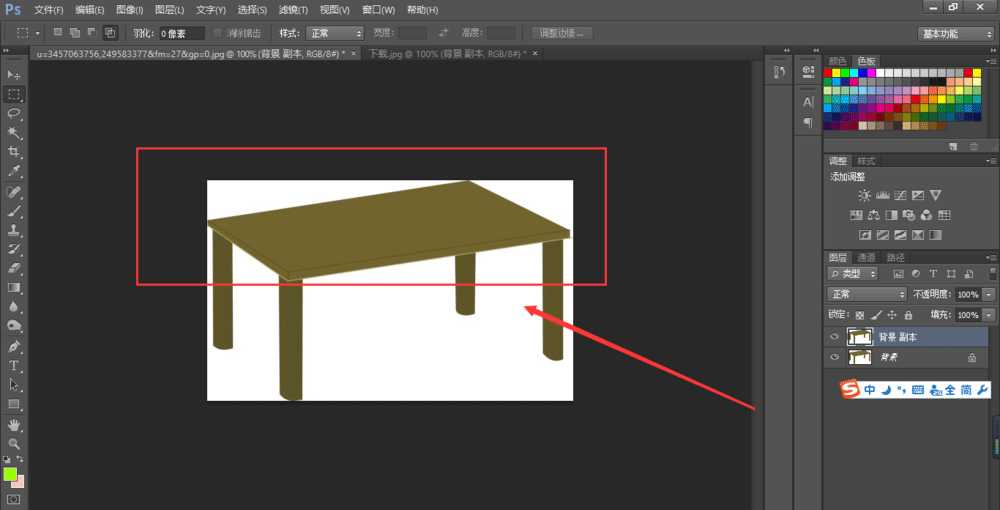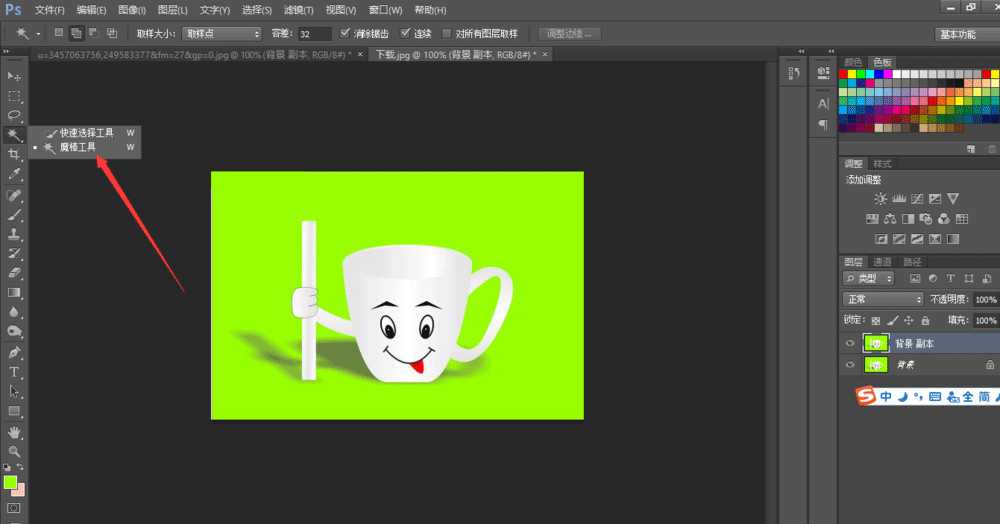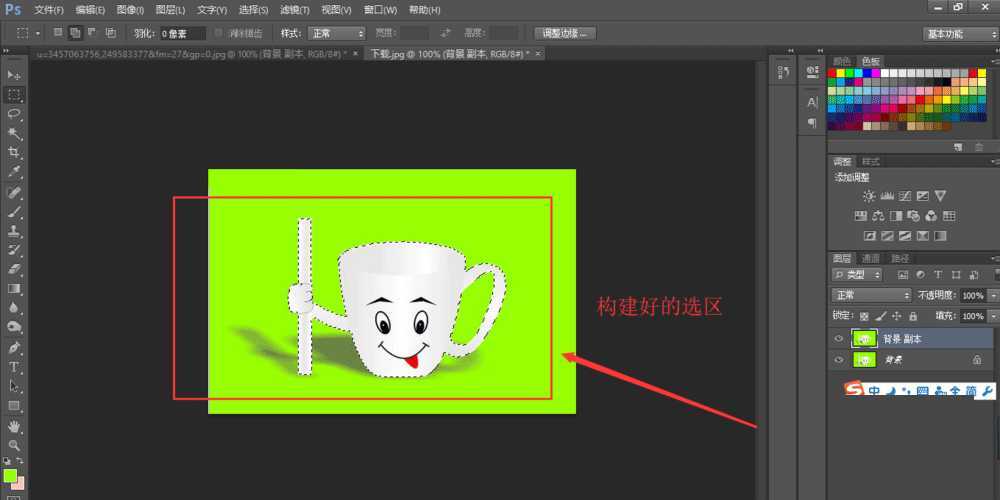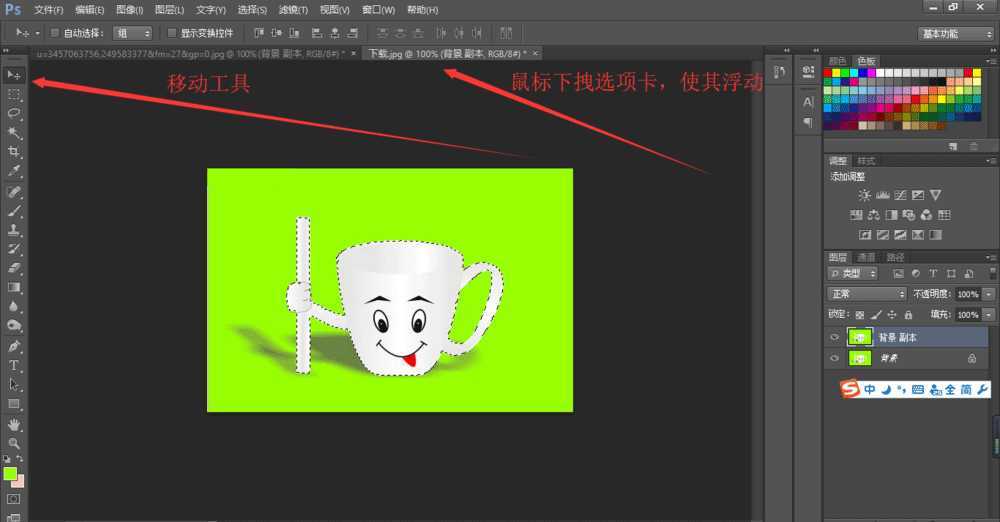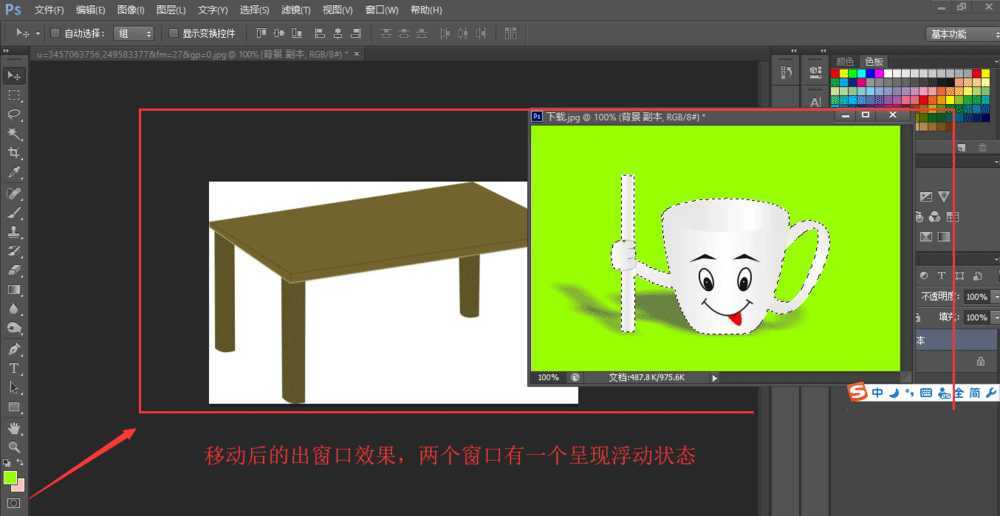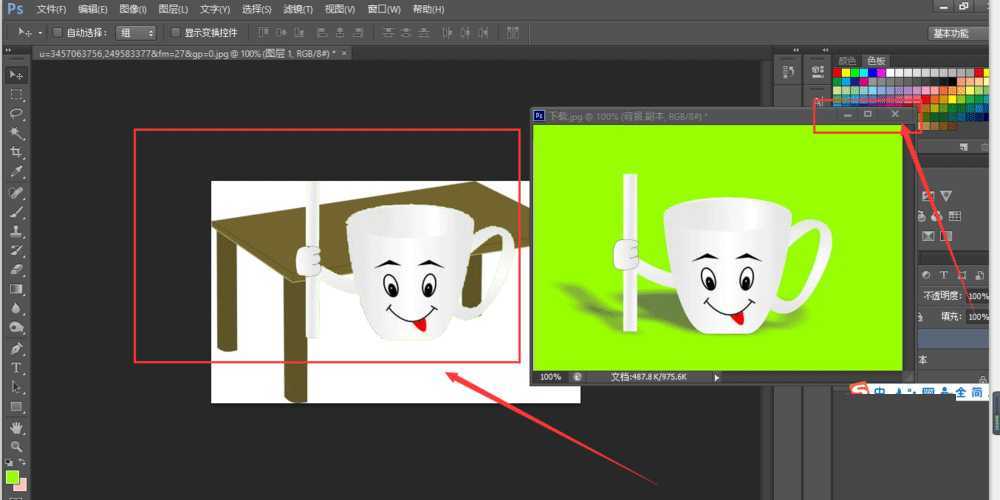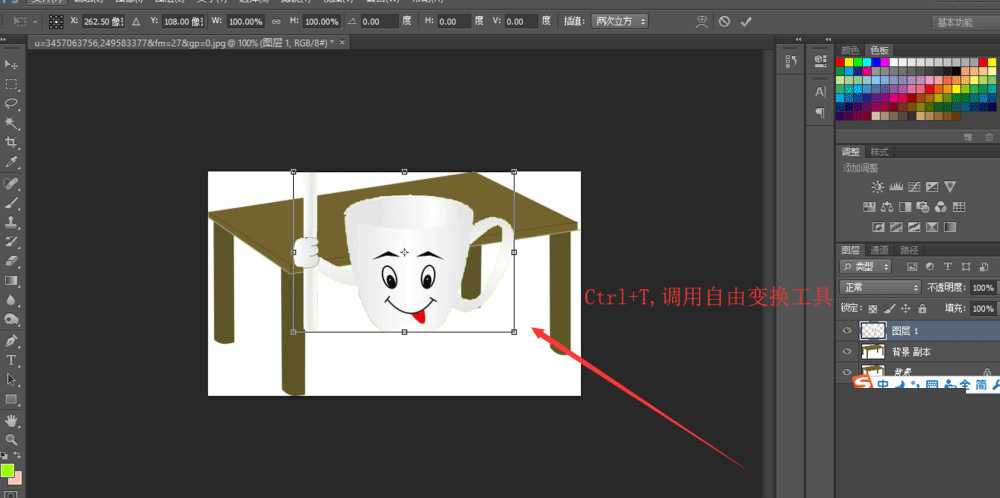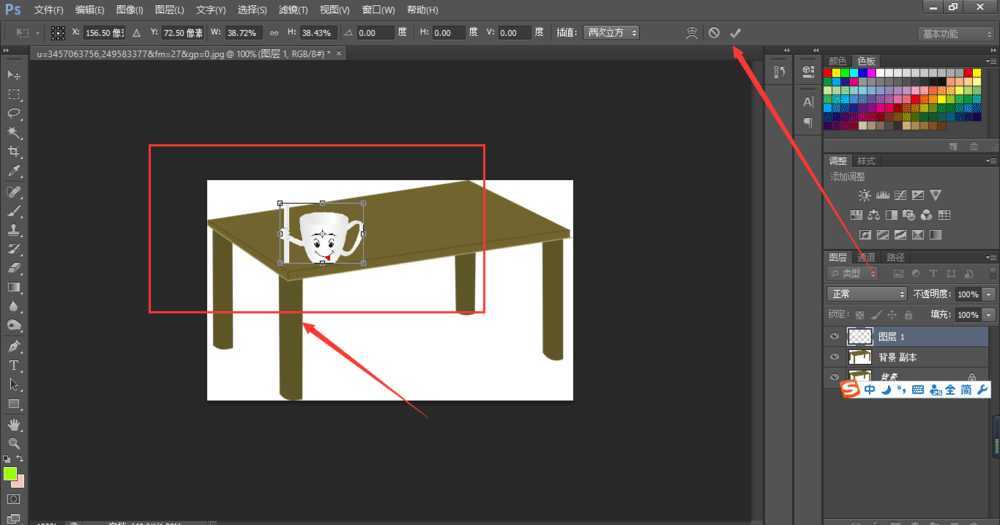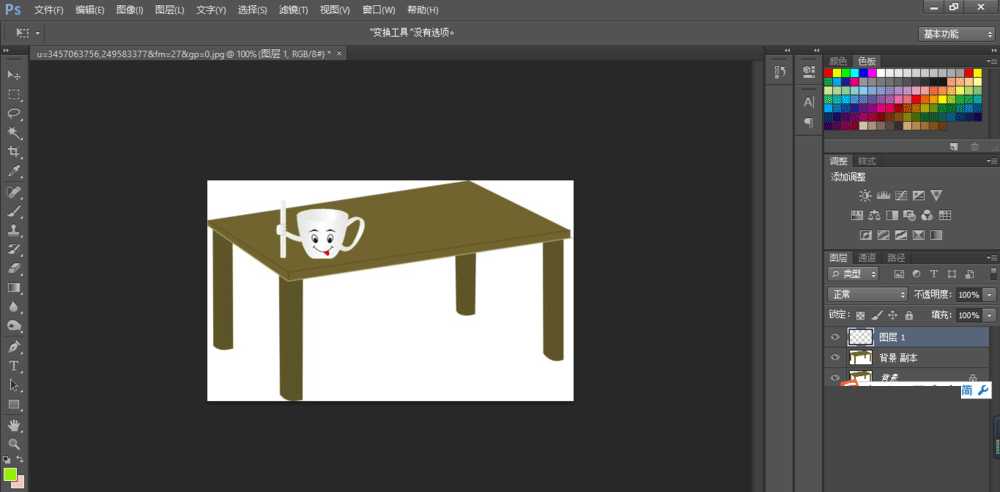实例解析ps中怎么移动选好的区域
(编辑:jimmy 日期: 2025/10/28 浏览:2)
Photoshop里面怎么移动选定区域?新手对于这个ps软件中移动选好的区域可能会有点疑问,比如最直接的疑问就是如何移动?本经验就是针对这个疑问为出发点而进行创作的,以一个简单的实例操作方法为教程,即把一个卡通杯子移动到一个卡通桌子上面,用此来给大家带来一些关于ps移动选中区域的讲解和操作示范~
ps中怎么移动选好的区域?
1、首先把两张素材照片放到我们的ps软件里面,我们为两个图片都复制一个背景层,然后在背景图层上准备把这个卡通杯子移动到这个卡通桌子上。这个操作完成后,我们即可明白在ps中应该怎么移动选好的区域~
2、要移动选好的区域,我们首先得先选择一个区域。这里我们使用 魔棒 工具 进行选区的构建,即得到我们想要移动的区域。也可以选择其他的构建工具,比如套索,磁性套索,快速选择工具等,但是这里使用魔棒工具会相对快速方便点,我们这里选择魔棒,在工具栏里面选择 魔棒工具,如图所示~
3、下图为使用魔棒工具构建好的选区,读者在杯子身体部位任意鼠标左键点击一下即可,然后就会获得下图相应的选区,如图所示~
4、我们构建完选区后,点击 工具栏上面的第一个工具 ,那就是 移动工具,点击完后,我们鼠标拖动 杯子图层 的选项卡,使得这个选项卡变成浮动效果,如图所示~
5、然后我们会处于 移动工具 状态,保持这个状态。不要选择其他的工具了。鼠标移动到我们杯子选区上面,开始移动选区,把这个卡通杯子移动到卡通桌子上面去,然后关闭卡通杯子那个图层,如图所示~
6、图为移动后的效果,不过这样显示地很不好看,两张图片没有很好地融合在一起,我们随即使用键盘上的快捷键 Ctrl+T,调用出 自由变换工具,准备对其进行调整,如图所示~
7、我们在这个自由选择框里面按住Shift键,对其进行等比例缩放,变成一个适合的比例后放到桌子上,确认完毕后,点击 对勾 符号即可显示我们最终的效果图,如图所示~
教程结束,以上就是ps中怎么移动选好的区域的有关方法,有需要的朋友可以去参看一下~
相关教程推荐:
Ps的移动工具怎样使用?PS选项栏的工具使用方法介绍
PS钢笔工具怎么添加锚点/删除锚点以及移动锚点?
PS抠图时选区图片放大后,怎么移动图片抠图选区?