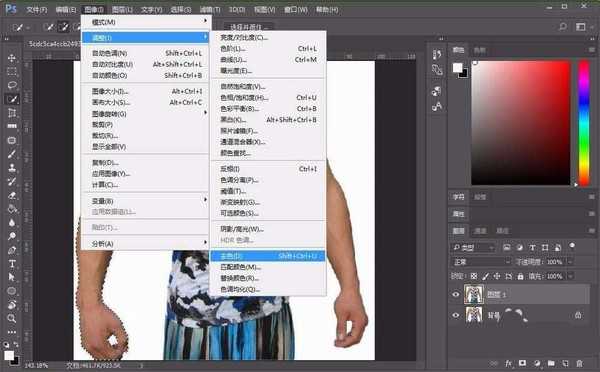ps人物图像怎么制作金属手臂效果?
(编辑:jimmy 日期: 2025/10/28 浏览:2)
ps导入的人物图像,想要制作黄金手臂,胳膊调成金属色可以体验一种力量的极致,该怎么制作呢?下面我们就来看看详细的教程。
- 软件名称:
- photoshop CC 2016 64位 中文绿色精简特别版
- 软件大小:
- 235.8MB
- 更新时间:
- 2017-05-10立即下载
1、打开ps软件,然后导入一种图片,当然胳膊是有的,要是更加的健壮就更好了,这样力与美都有了,如图所示:
2、接着复制一层背景层,按ctrl+j复制即可,接着选择左侧工具栏的快速选择工具,如图所示:
3、接着选取图中人物的一个胳膊,用快速选择工具在胳膊上选取即可,选取之后形成一个选区,如图所示:
4、接着选择菜单栏的图像选项,然后选择调整选项,接着选择去色选项,当然也可以使用快捷键。
5、接着可以复制一层去色好的胳膊,形成一个单独的图层,然后选择图层面板下方的创建调整图层的快捷图标,然后选择曲线。
6、在曲线的面板,选择剪切的图标,这个调整只针对刚才那个去色的胳膊图层,然后可以调整上方的曲线图了。
7、接着在曲线线条上增加一些调节点,直接单击鼠标添加即可,最后调整的图形看起来像波浪线,调整之后,胳膊的金属色就出来了。
8、接着同样选择图层面板下方的创建调整图层按钮,在弹出的列表中选择渐变映射选项,如图所示:
9、接着会弹出渐变映射的设置面板,同样点击剪切的图标,然后调整一下渐变的颜色,如图所示:
10、渐变的颜色可以自定义的,这里就调整一个金黄色的金属,大体的颜色调整如图,调整好后,点击确定,金属色的胳膊就完成了。
以上就是ps黄金手臂的制作方法,希望大家喜欢,请继续关注。
相关推荐:
ps怎么将银色的吊坠调色层黄金吊坠?
ps怎么设置黄金浮雕字效果的文字?
ps怎么设计金属管状立体字? ps立体艺术字的设计方法