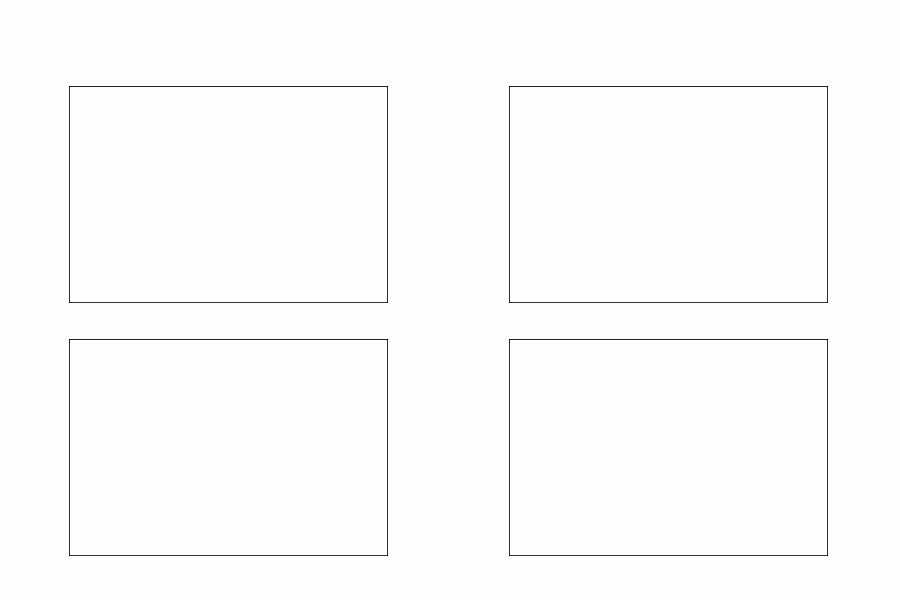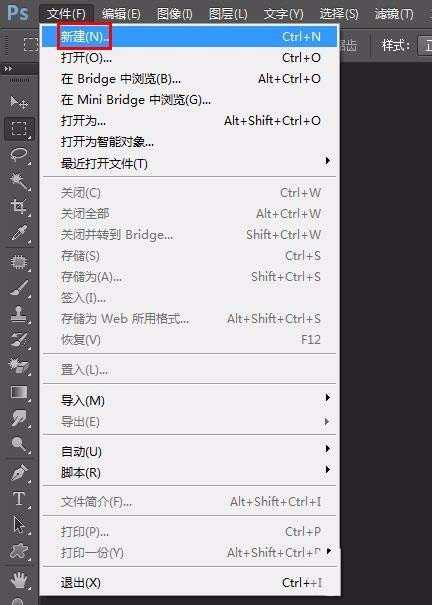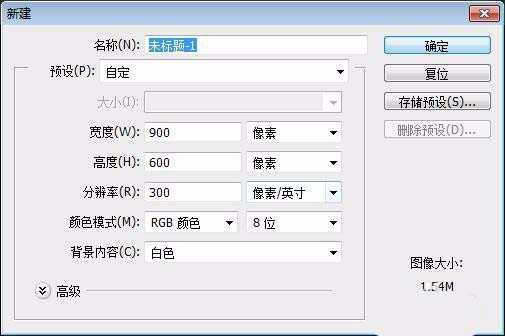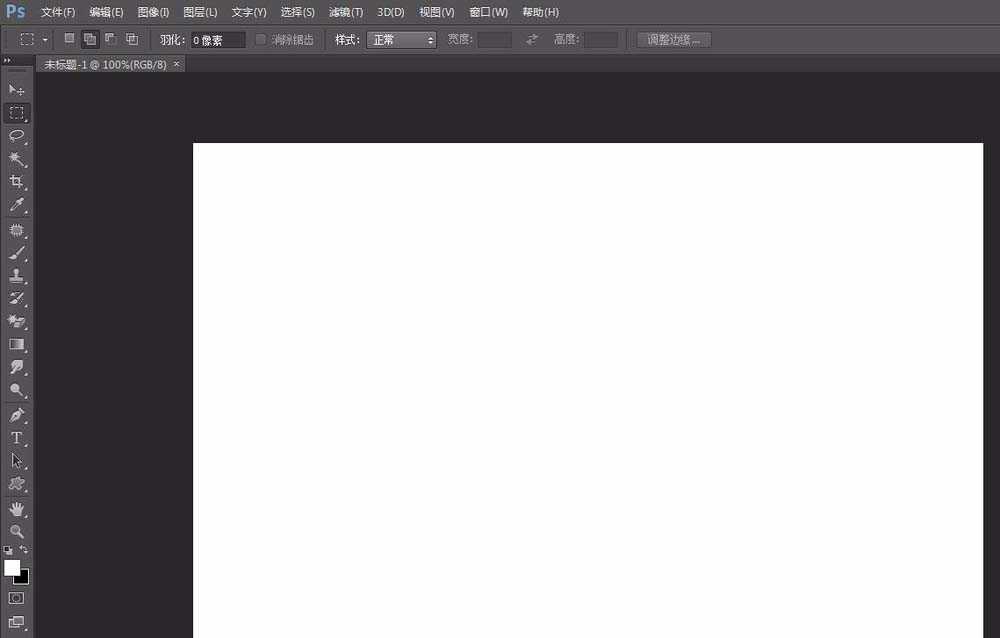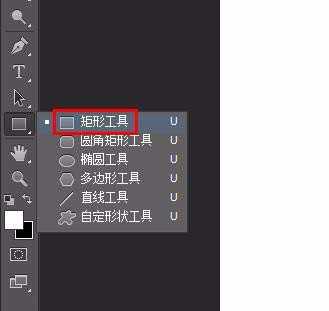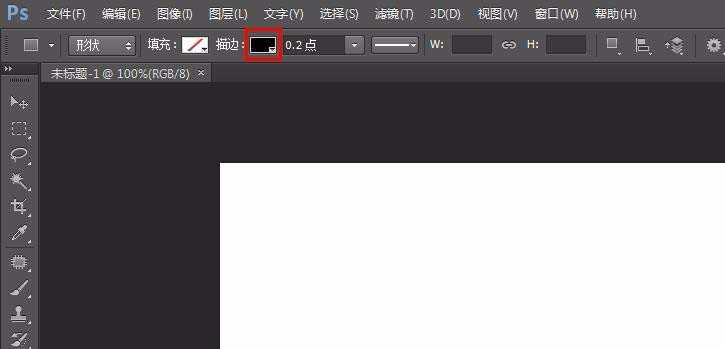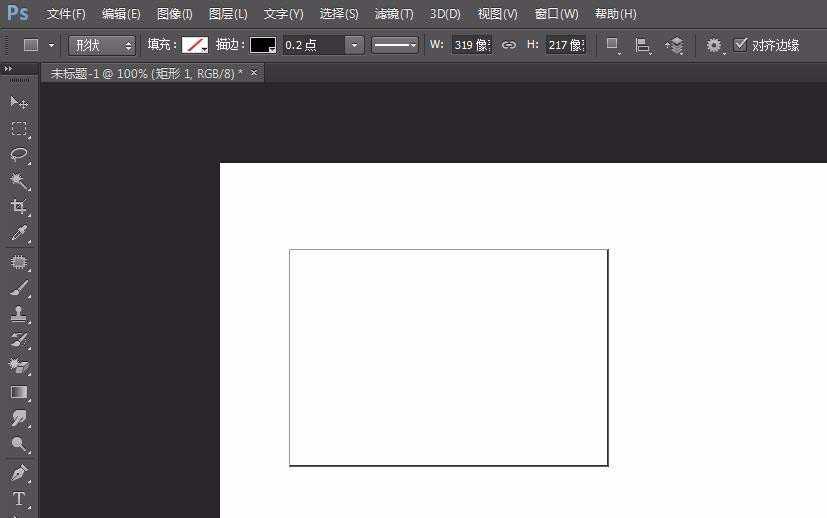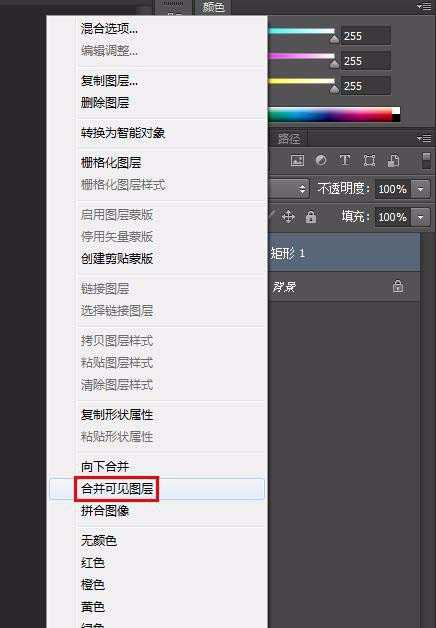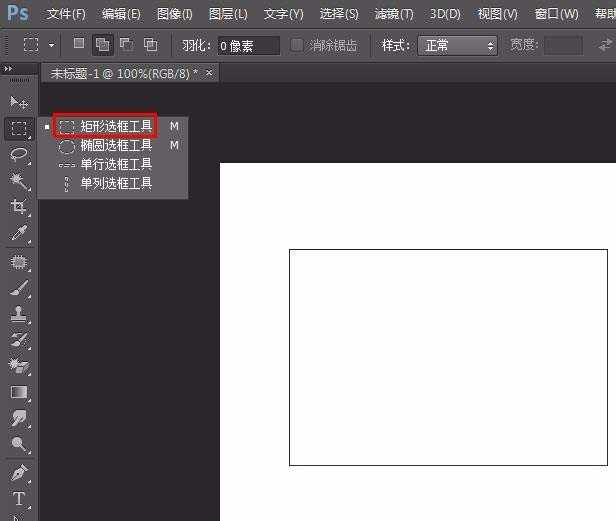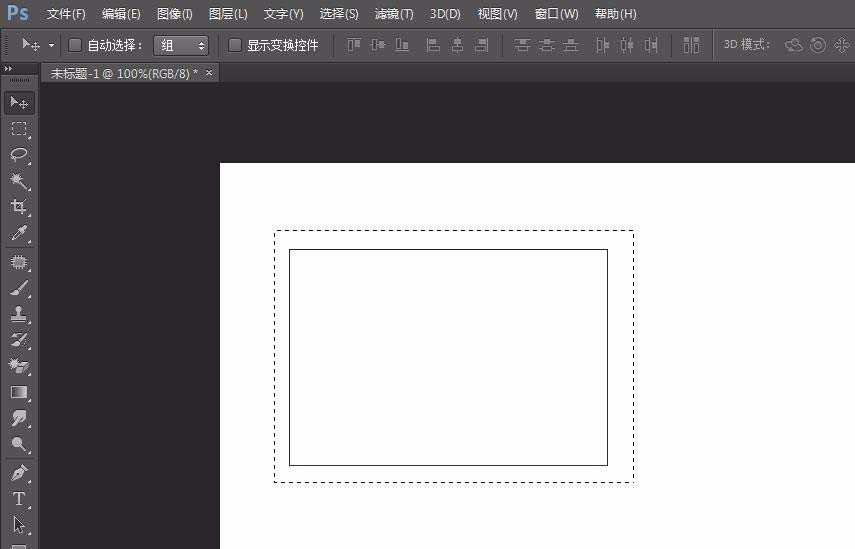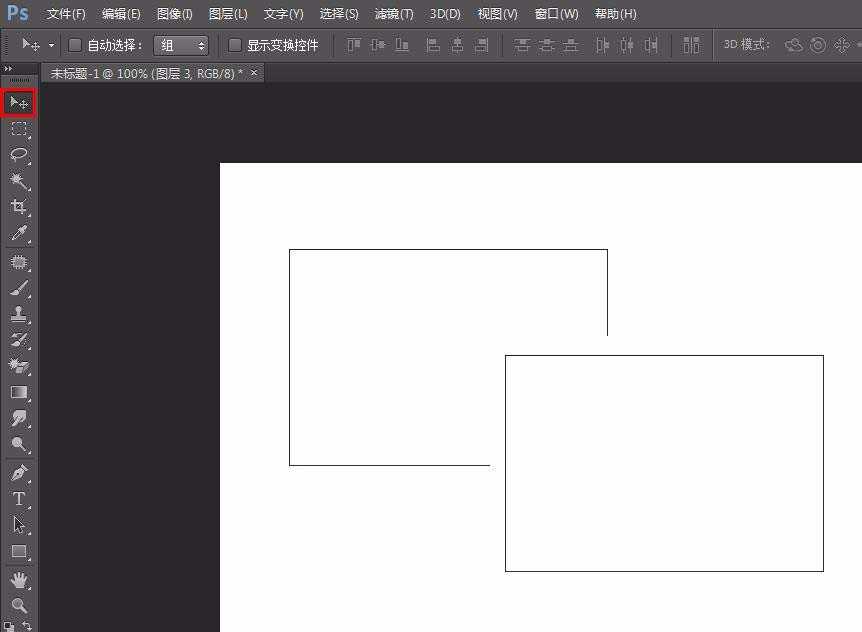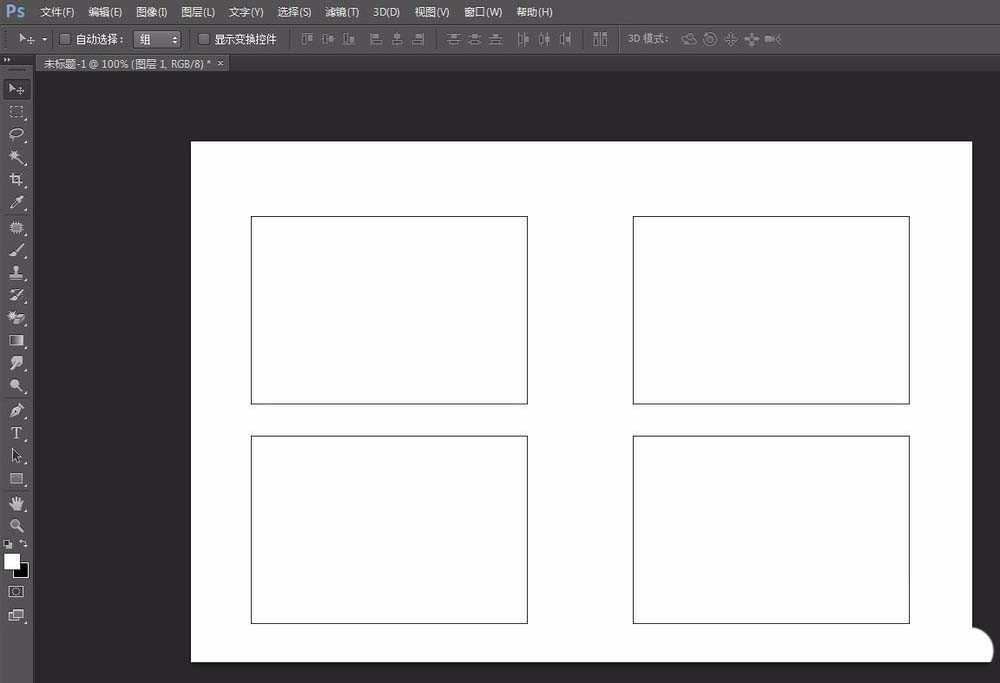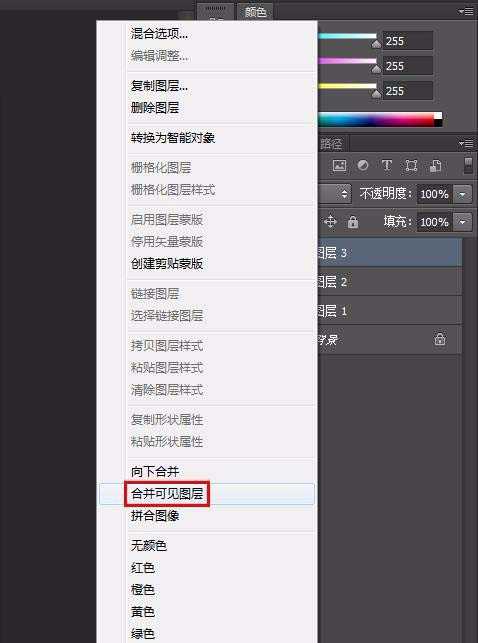ps怎么快速阵列多个矩形? ps画四个相等矩形的教程
(编辑:jimmy 日期: 2025/10/26 浏览:2)
ps中想要快速绘制多个矩形,该怎么绘制嗯?下面我们就来看看ps绘制快速阵列矩形的教程。
- 软件名称:
- Adobe Photoshop CC 2019 20.0 简体中文安装版 32/64位
- 软件大小:
- 1.73GB
- 更新时间:
- 2019-12-04立即下载
1、打开ps,新建一个画布,用来放四个等大的矩形。
2、在左侧工具栏中选择“矩形工具”。
3、根据自己的需要设置矩形的颜色,填充处选择无填充,设置完成后,按住鼠标左键在画布中画出一个矩形。
4、选中矩形图层单击鼠标右键选择“合并可见图层”。
5、在左侧工具栏中选择“矩形选框工具”,选中画好的矩形,按Ctrl+C键复制,Ctrl+V键粘贴三次。
6、选择“移动工具”,将复制的矩形移动至合适的位置。
7、将复制的矩形图层合并,完成操作。
以上就是ps画四个相等矩形的教程,希望大家喜欢,请继续关注。
相关推荐:
PS怎么利用矩形造字?
PS怎么绘制一个倾斜的矩形? ps矩形倾斜的教程
ps怎么绘制有质感的立体圆角矩形? ps圆角矩形的制作方法