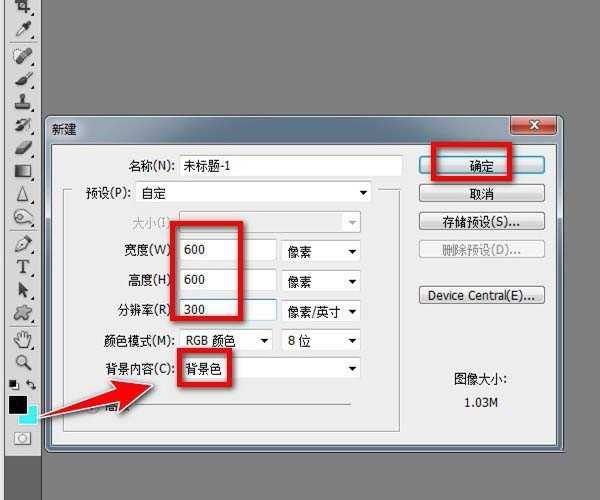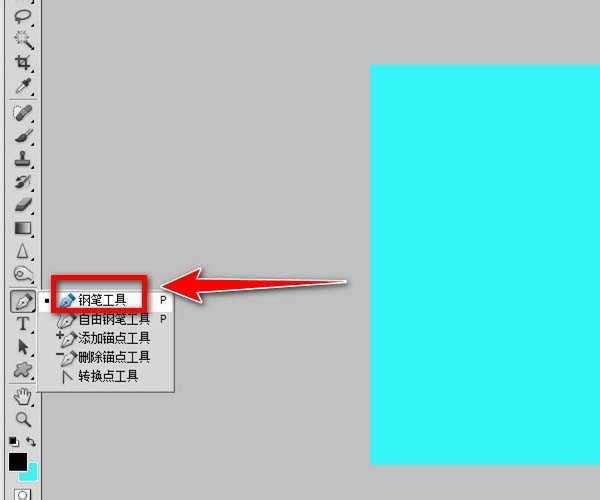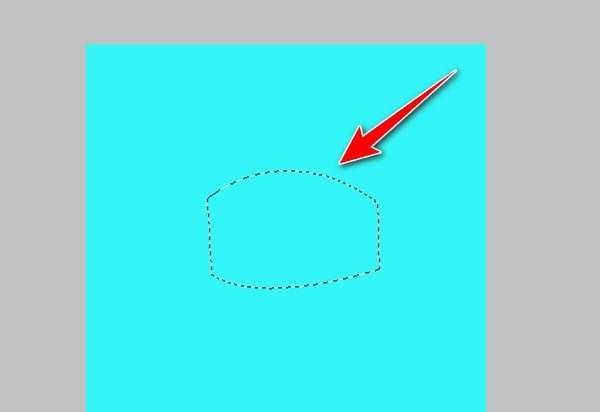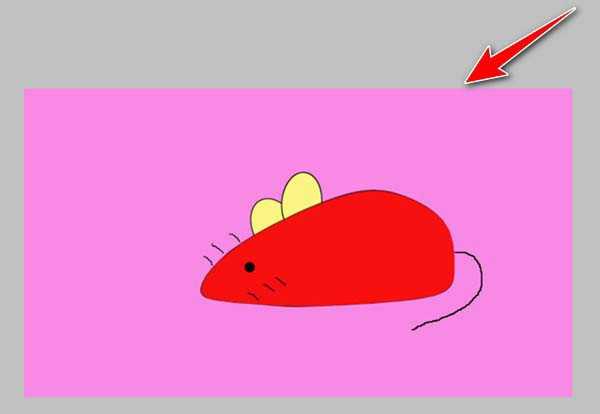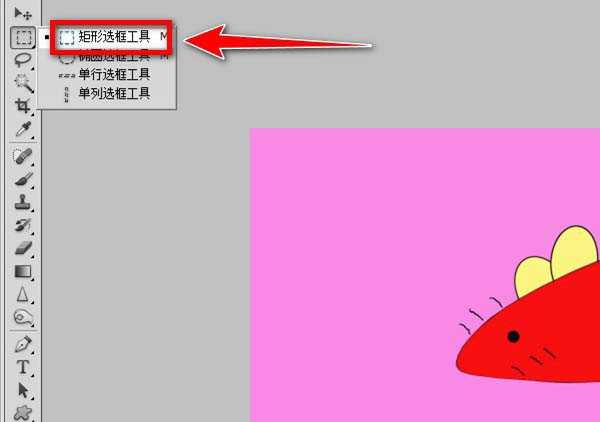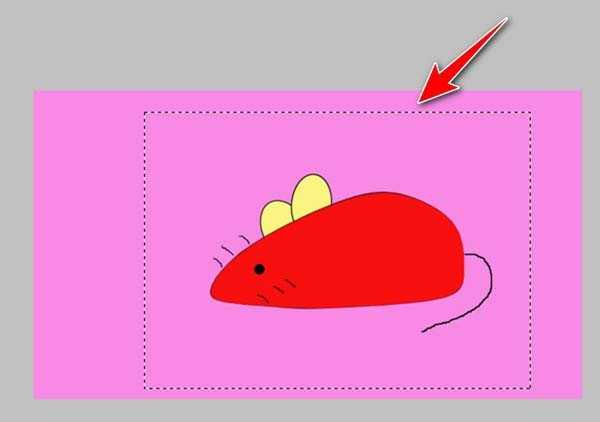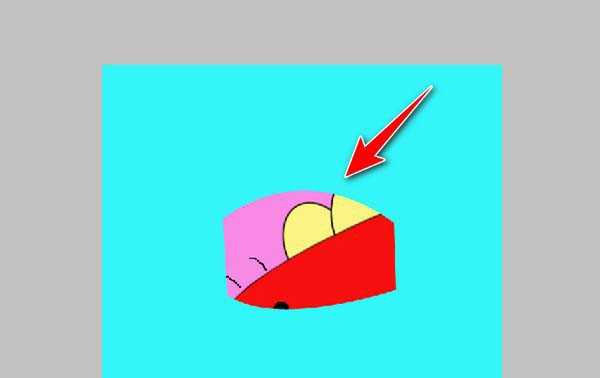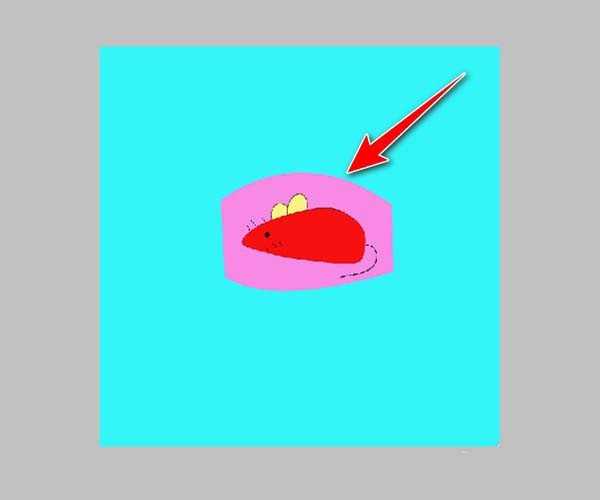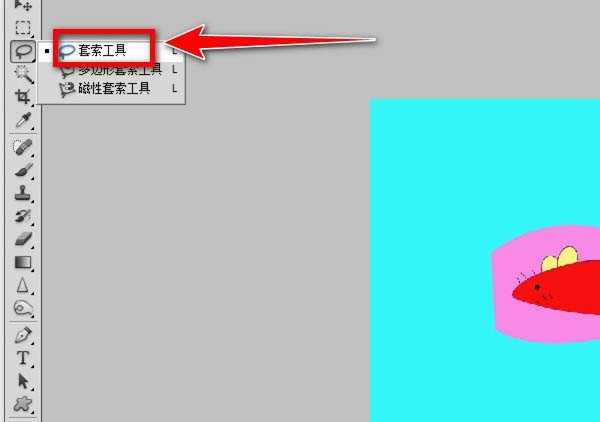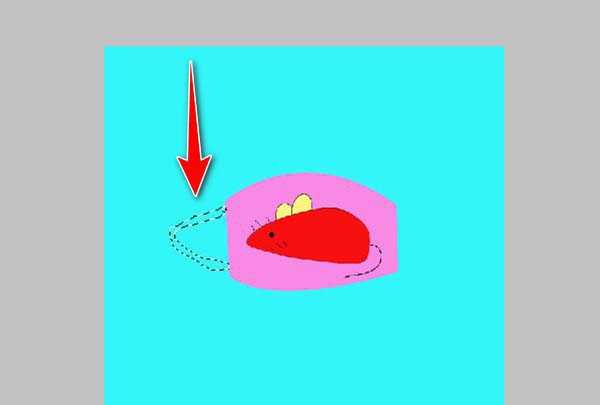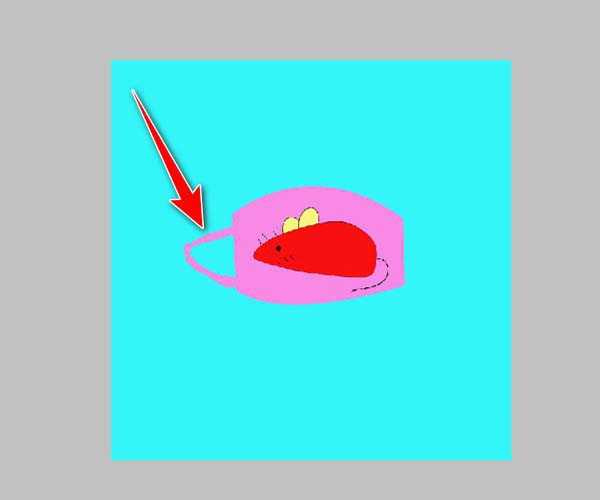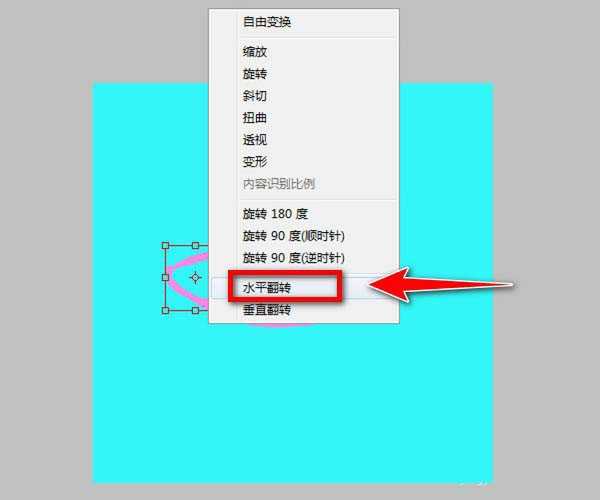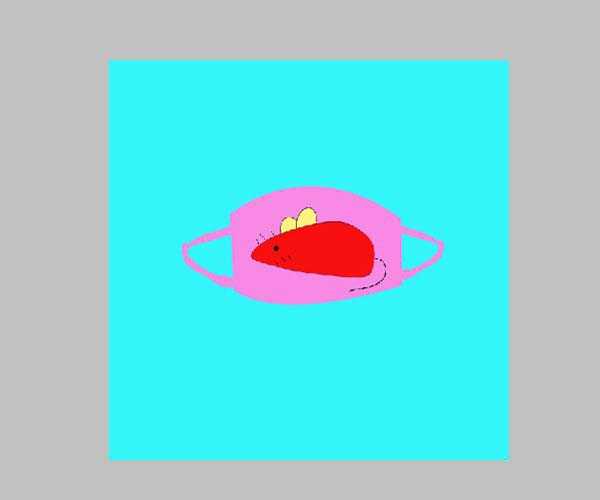PS怎么设计口罩? ps画卡通老鼠口罩的教程
(编辑:jimmy 日期: 2025/10/26 浏览:2)
现在口罩紧缺,想要自己使用ps绘制一个口罩,该怎么绘制呢?下面我们就来看看ps设计带有卡通图案口罩的教程。
- 软件名称:
- Adobe Photoshop CC 2018 v19.0 简体中文正式版 32/64位
- 软件大小:
- 1.53GB
- 更新时间:
- 2019-10-24立即下载
1、任意新建一个画布,比如大小为600*600像素,分辨率为300,背景内容为背景色(淡蓝色),点击“确定”。
2、在背景层,点击左侧的“钢笔工具”。
3、勾勒出口罩的主体,并按Ctrl+Enter键使其成为选区。
4、打开一张卡通图案的图片,为一只老鼠图片。
5、点击左侧的“矩形选框工具”。
6、在老鼠图片上框出要成为口罩主体的部分,并按Ctrl+C键进行复制。
7、再按Ctrl+Shift+Alt+V键把它粘贴在原新建的画布上,成为图层1。此时图案显示不完整。
8、按Ctrl+T键调整老鼠图片的大小及角度,并把它移动到合适的位置。
9、新建图层2,点击左侧的“套索工具”。
10、套索出左侧口罩耳朵线的轮廓。
11、把它填充为老鼠图片背景层的颜色。
12、在图层2按Ctrl+J键复制成为图层3,用来制作右侧口罩耳朵线。按Ctrl+T键后右击选中“水平翻转”。
13、把它移动合适的位置并调整大小后,这样一个卡通图案的口罩就制作完成了。
总结:
1、任意新建一个画布
2、图层1:口罩的主体
3、图层2:左侧口罩耳朵线
4、图层3:右侧口罩耳朵线
以上就是ps画卡通老鼠口罩的教程,希望大家喜欢,请继续关注。
相关推荐:
ps怎么手绘萌萌的卡通小狗插画?
ps怎么绘制可爱的卡通雪糕图标?
ps怎么画清爽颜色的小茶杯? ps卡通茶杯的绘制方法