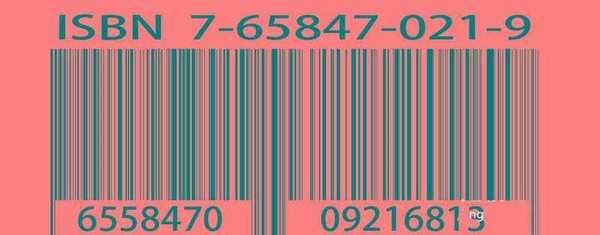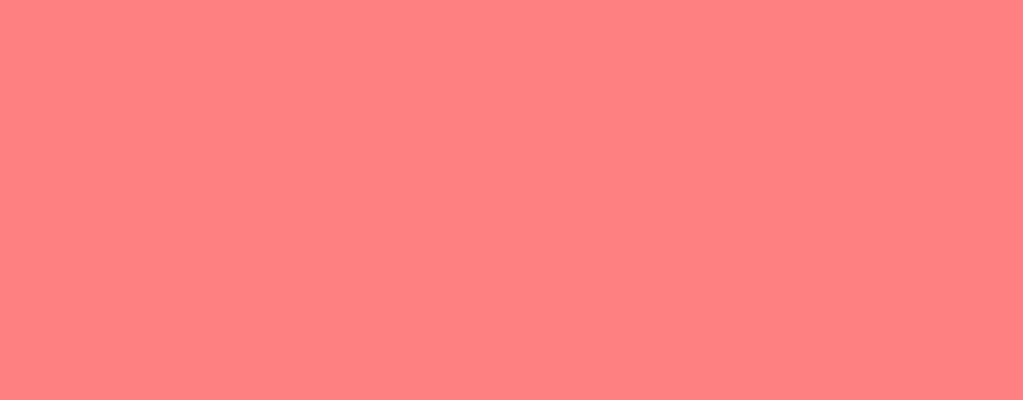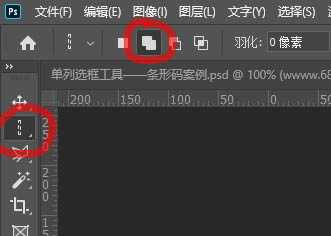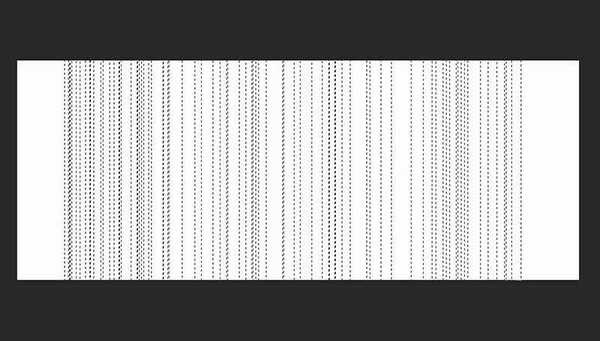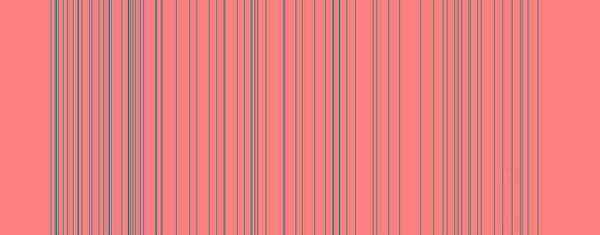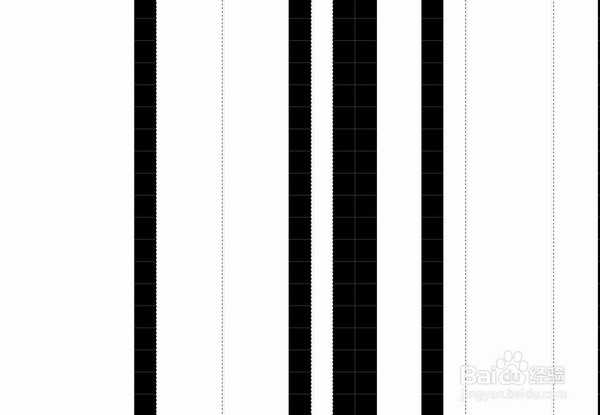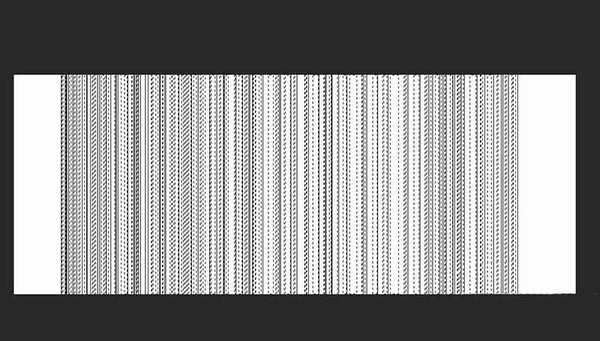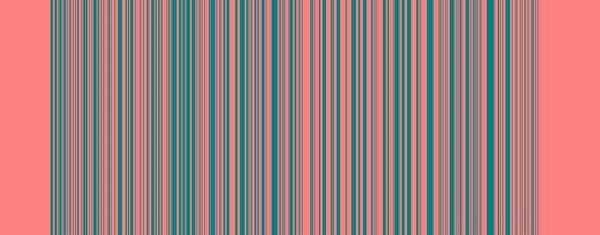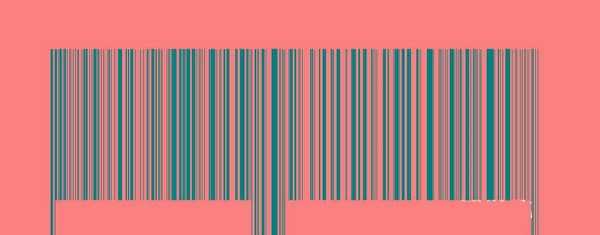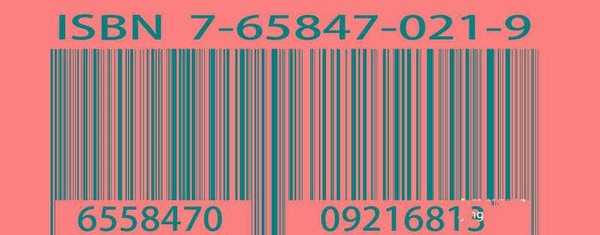ps怎么用单列选框工具快速制作一个条形码?
(编辑:jimmy 日期: 2025/10/26 浏览:2)
单列选框工具是指截取宽为1像素的选区,是不可以设置高度和宽度的,不能使用消除锯齿和羽化功能的,用来制作条形码却很方便,该怎么制作条形码呢?下面我们就来看看详细的教程,先看效果图。
- 软件名称:
- Adobe Photoshop CC 2019 20.0 简体中文安装版 32/64位
- 软件大小:
- 1.73GB
- 更新时间:
- 2019-12-04立即下载
1、新建一个白色背景的文档,如图。
2、选择单列选框工具,在选项里选第二个“添加到选区”,如图。
3、新建图层,从左至右,绘制出一条条宽窄不一的单列选区,如图。
4、为选区填充黑色,如图。
5、此时,我们会发现,单列的竖线条有的地方宽度不够,有点不像条形码。我们可以再新建一个图层,按照上述方法继续用单列选框工具进行绘制。为使绘制更精准,可以把画布放大,逐一进行绘制,如图。
6、绘制完后,效果如图。
7、为选区填充黑色,如图。
8、裁掉多余部分,为文字留出位置,如图。
9、输入文字,调整位置和大小。完成最终效果。
以上就是ps用单列选框工具快速制作一个条形码的技巧,希望大家喜欢,请继续关注。
相关推荐:
ps怎么制作丝带飘飘的古风效果?
PS怎么制作九色图效果? PS九宫格色块的画法
ps怎么快速制作蓝色斜纹拼贴效果的背景? ps做斜纹背景的技巧