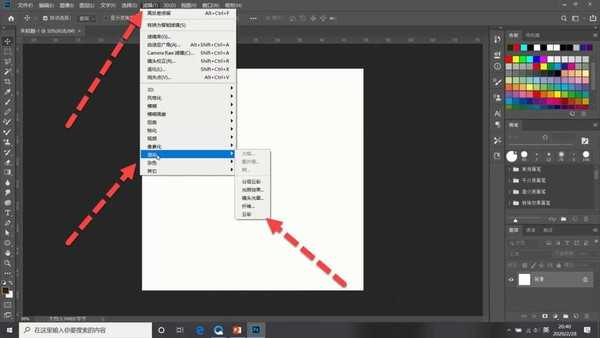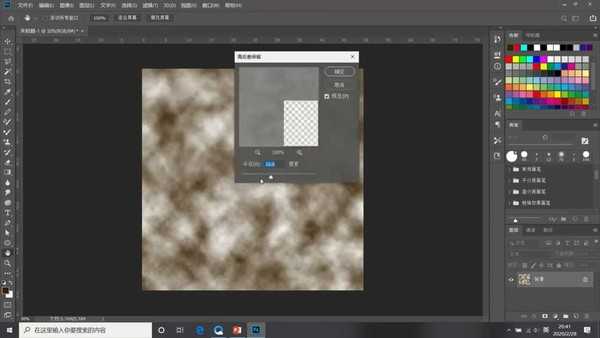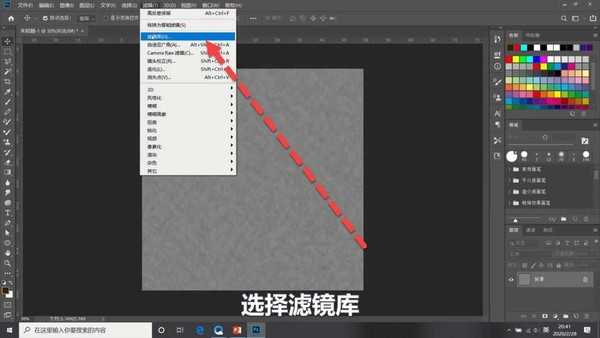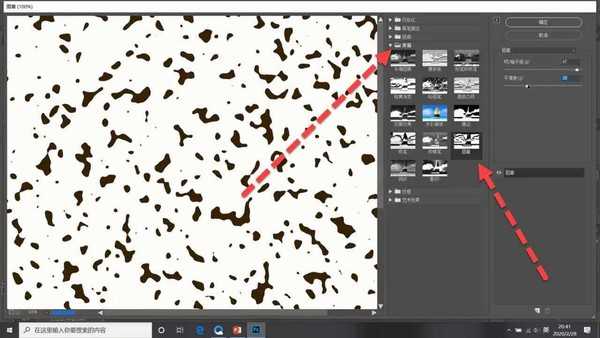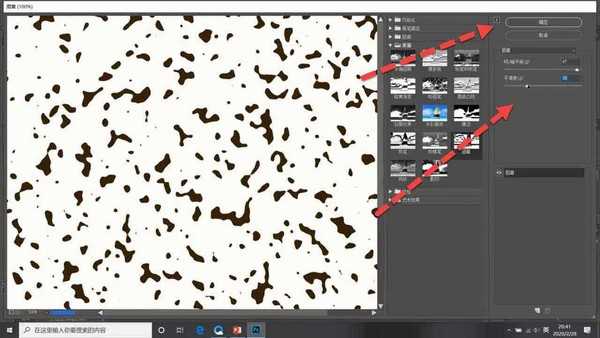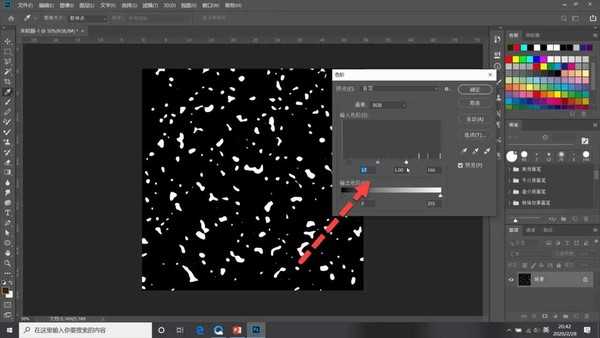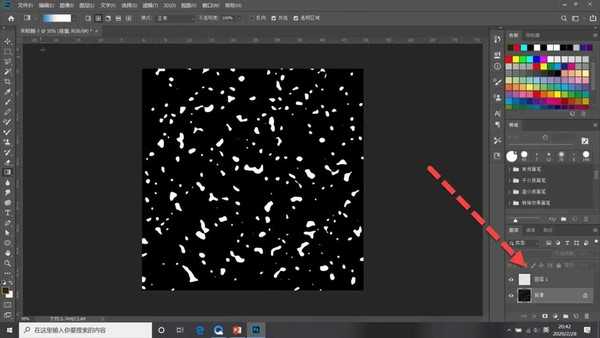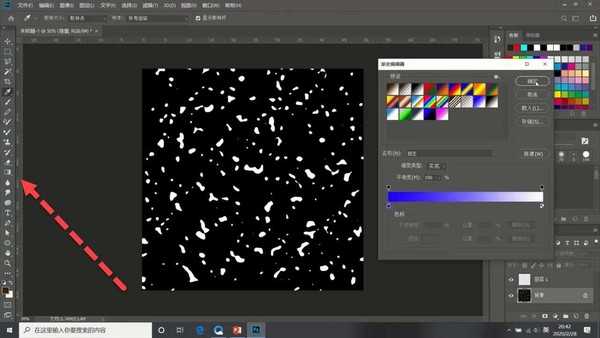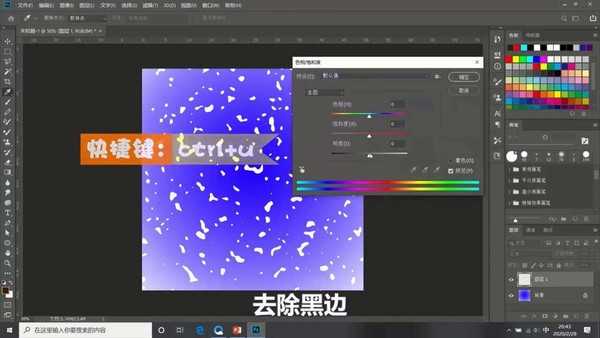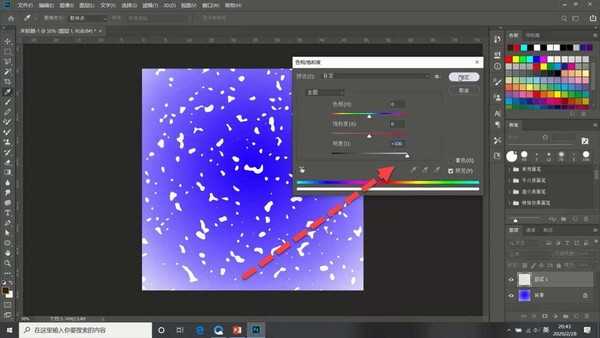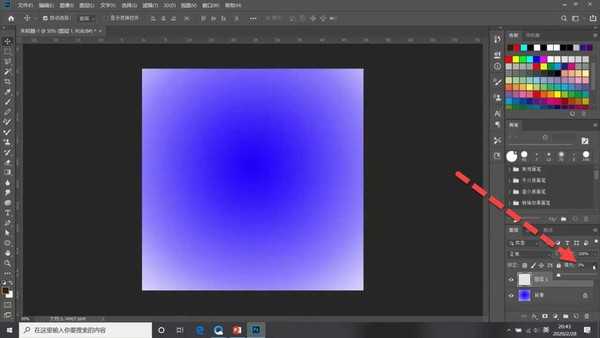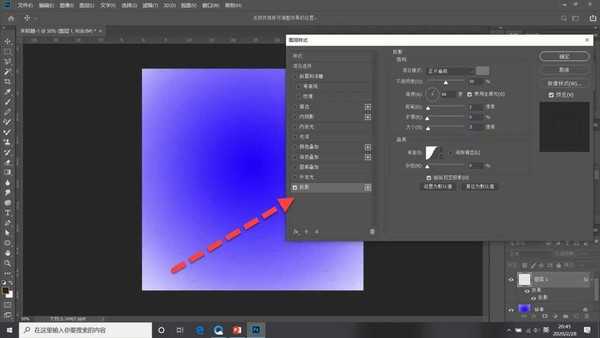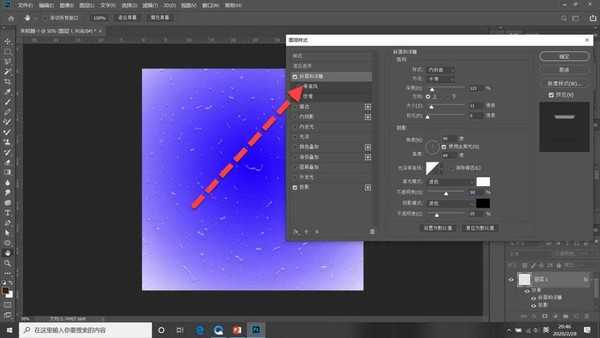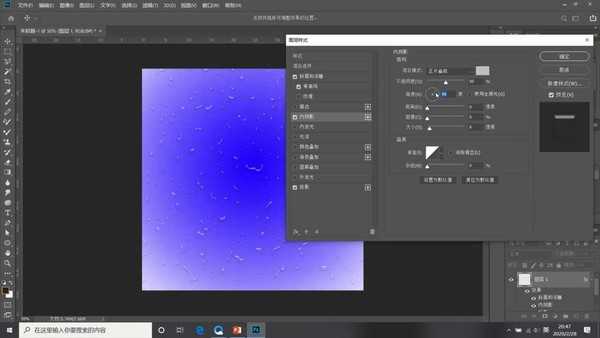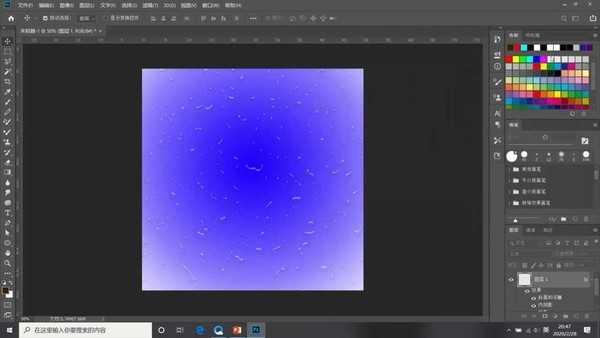ps如何绘制水珠效果 PS滤镜制作平面水珠效果教程
(编辑:jimmy 日期: 2025/10/26 浏览:2)
如何利用PS滤镜制作平面水珠效果?很多软件都可以制作出逼真水珠效果,在ps中也有很多种方法可以制作出水珠效果,今天,小编为大家带来了PS滤镜制作平面水珠效果教程。感兴趣的朋友快来了解一下吧。
- 软件名称:
- Adobe Photoshop CC 2019 20.0 简体中文安装版 32/64位
- 软件大小:
- 1.73GB
- 更新时间:
- 2019-12-04立即下载
PS滤镜制作平面水珠效果教程
对背景图层执行滤镜-渲染-云彩。
执行滤镜-其他-高反差保留。
修改高反差参数为10。
执行滤镜-滤镜库。
选择素描下的图章滤镜。
调整平滑度数值点击确定。
按住Ctrl+i执行反相操作。
按住Ctrl+l调出色阶。
调整参数,去除模糊。
按住Ctrl+j复制一个图层。
填充背景色黑色。
点击渐变,选择由蓝到白渐变。
对背景图层进行填充。
按住Ctrl+u调出色相饱和度面板。
将明度拉到最大,去除黑边。
将水滴图层填充改为0。
双击图层,添加正片叠底投影(参数如图)。
添加内斜面的斜面和浮雕(参数如图)。
添加正片叠底的内阴影(参数如图)。
成品。
总结如下。
以上便是小编为大家分享的"ps如何绘制水珠效果 PS滤镜制作平面水珠效果教程"的全部内容,希望能够帮到你,持续发布更多资讯,欢迎大家的关注。