最终效果

新建长度1000像素、宽度600像素,分辨率300像素的文档,填充深灰色,输入文字
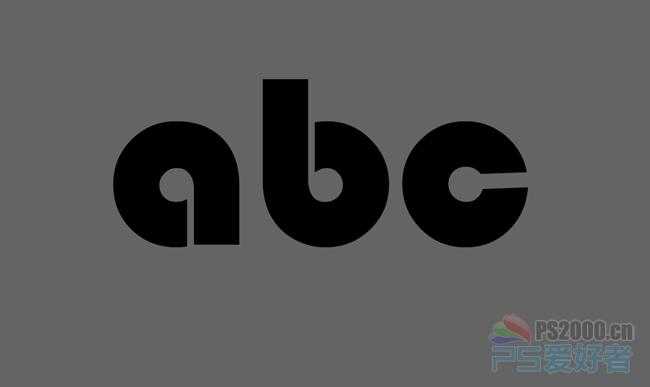
新建图层,填充白色,滤镜—素描—半调图案
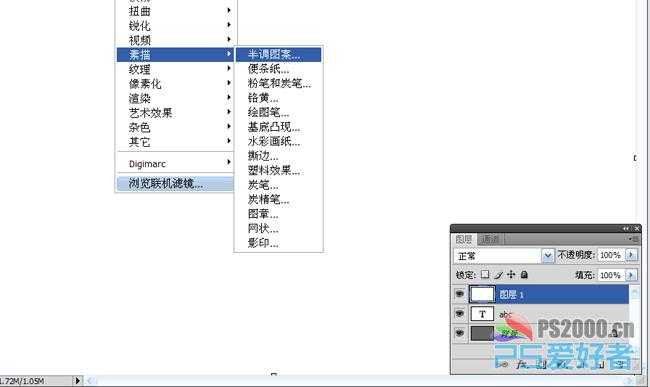
注意:图案类型选择直线
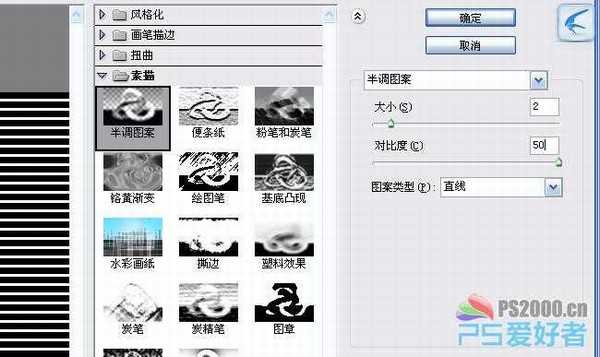
完成后,按ctrl+alt+G创建剪贴蒙版
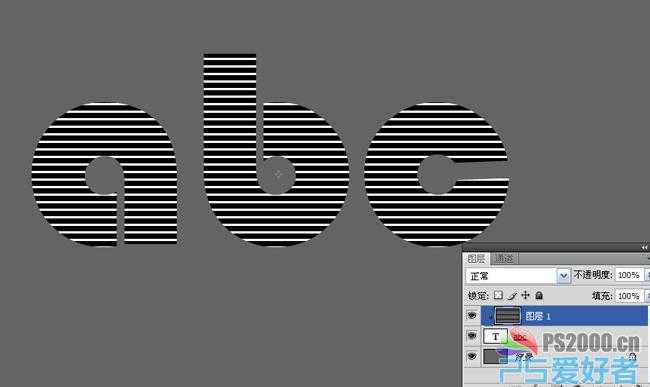
ctrl+E合并这两个图层,用魔术棒工具选择文字中的黑色部分,alt+S,R选取相似
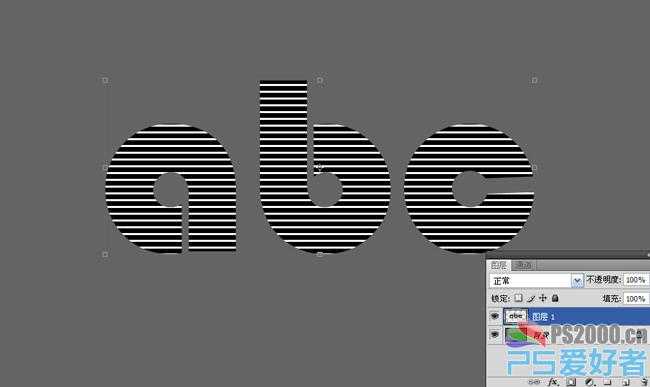
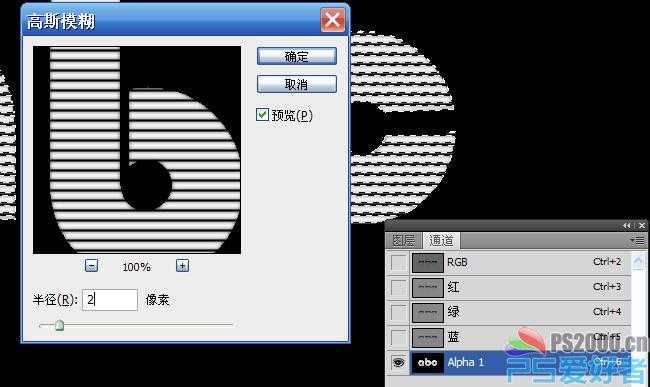
ctrl+D取消选择,ctrl+L调整色阶
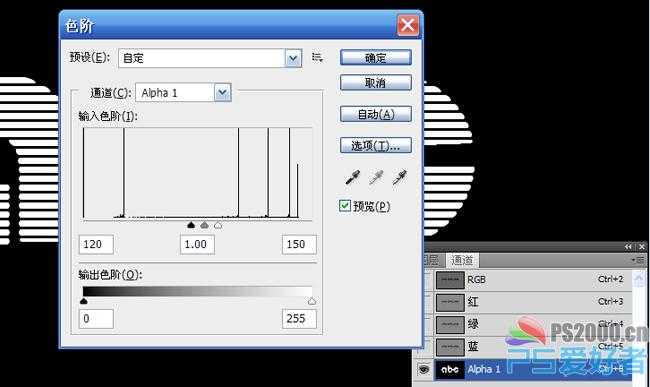
回到图层面板,新建图层,填充颜色。隐藏下方的文字图层。

为新填充颜色的图层添加渐变叠加样式,参数见下图

添加斜面和浮雕样式,参数见下图

上一页
12 下一页 阅读全文