Photoshop制作精美的木质情人节立体字
(编辑:jimmy 日期: 2025/10/22 浏览:2)
最终效果

1、新建一个800 * 550像素,分辨率为300 像素/英寸的文档,背景选择白色,如下图。
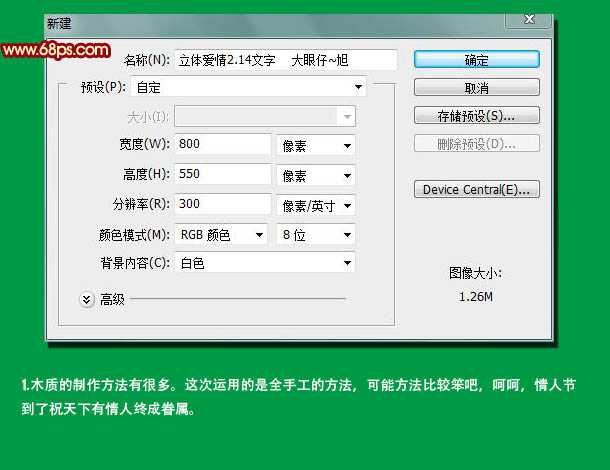
2、新建一个图层,执行:滤镜 > 杂色 > 添加杂色,参数设置如下图。
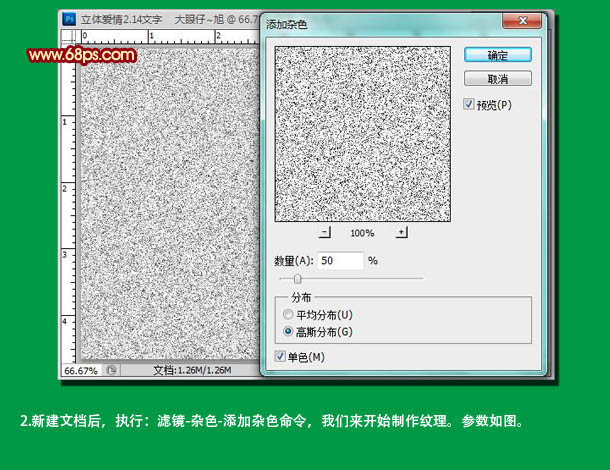
3、执行:滤镜 > 模糊 > 动感模糊,参数设置如下图。这时中间部分得到的效果可能会没有两边的效果好。我们再使用矩形选框工具在左侧绘制下图所示选区,按Ctrl + T 进行变换调整即可。
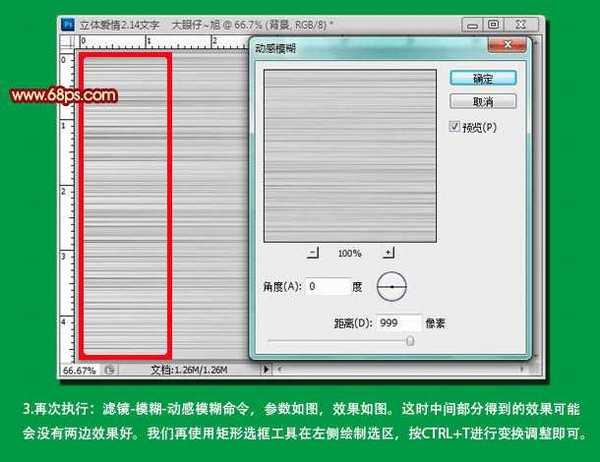
4、按Ctrl + L 调出色阶面板,进行调整,加强对比度,参数及效果如下图。
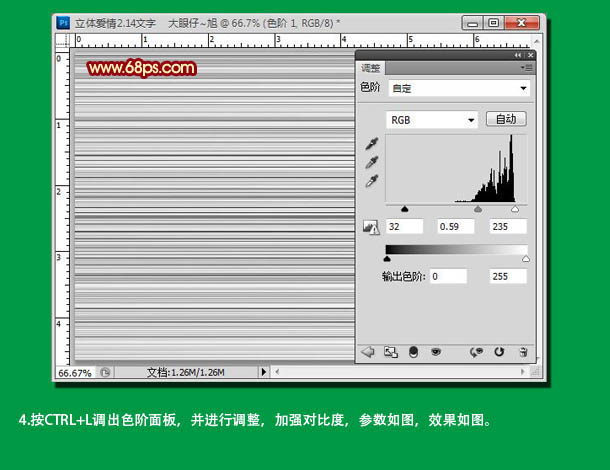
5、按Ctrl + T 对纹理进行变换,同样输入文字并栅格化处理,也对其进行变化,效果如下图。

6、按住Ctrl键调出文字选区,并选择背景副本即木质纹理图层,执行:编辑 > 拷贝,再执行:编辑 > 粘贴命令,并放置在文字图层上方,用移动工具进行移动产生立体效果。
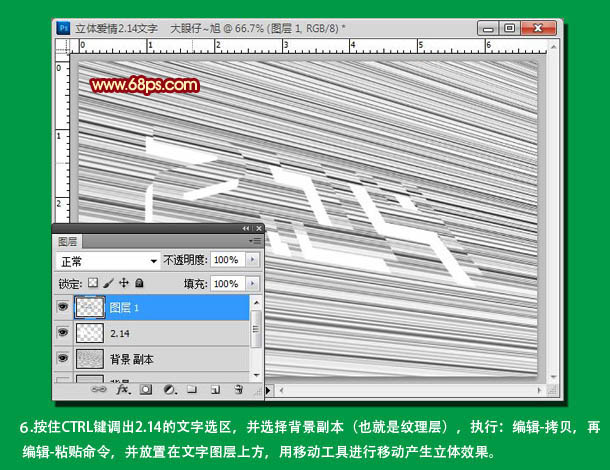
7、为了便于制作,把背景图层填充黑色,并新建空白图层,使用钢笔工具,开始制作立体效果,用钢笔工具勾出选区并填充白色,执行:滤镜 > 杂色 > 添加杂色,参数及效果如下图。
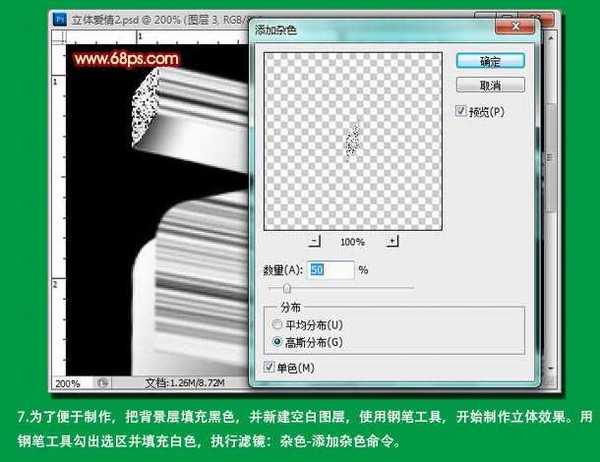
上一页12 下一页 阅读全文

1、新建一个800 * 550像素,分辨率为300 像素/英寸的文档,背景选择白色,如下图。
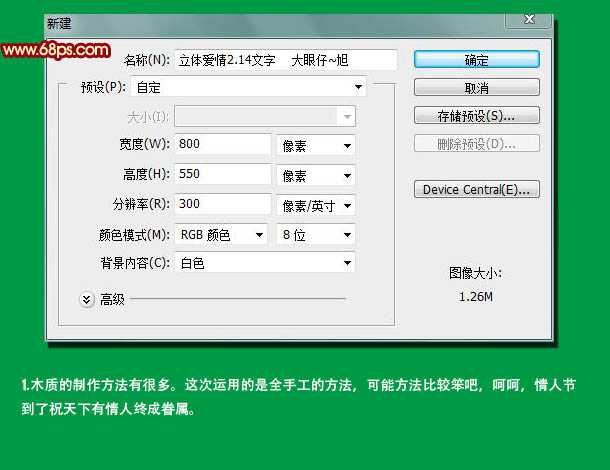
2、新建一个图层,执行:滤镜 > 杂色 > 添加杂色,参数设置如下图。
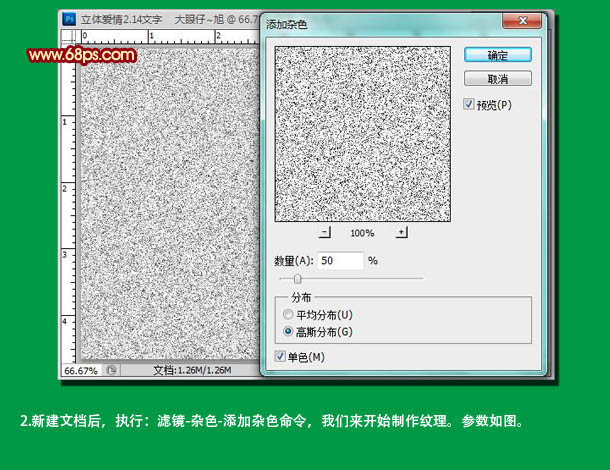
3、执行:滤镜 > 模糊 > 动感模糊,参数设置如下图。这时中间部分得到的效果可能会没有两边的效果好。我们再使用矩形选框工具在左侧绘制下图所示选区,按Ctrl + T 进行变换调整即可。
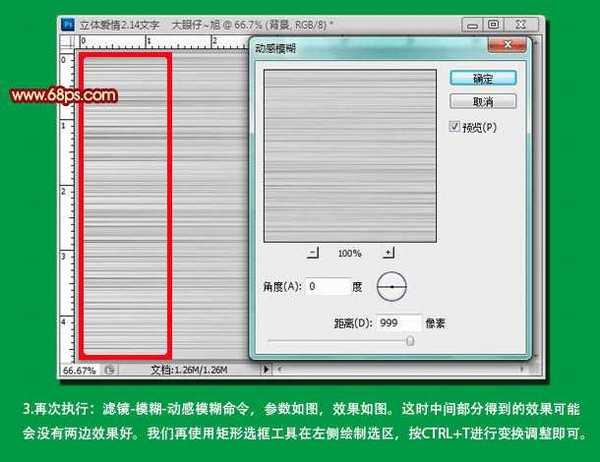
4、按Ctrl + L 调出色阶面板,进行调整,加强对比度,参数及效果如下图。
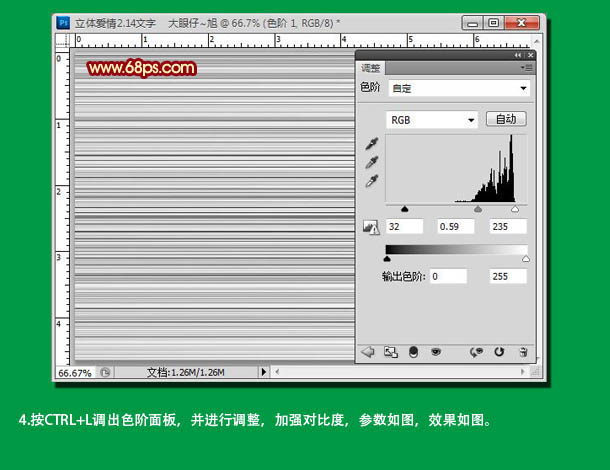
5、按Ctrl + T 对纹理进行变换,同样输入文字并栅格化处理,也对其进行变化,效果如下图。

6、按住Ctrl键调出文字选区,并选择背景副本即木质纹理图层,执行:编辑 > 拷贝,再执行:编辑 > 粘贴命令,并放置在文字图层上方,用移动工具进行移动产生立体效果。
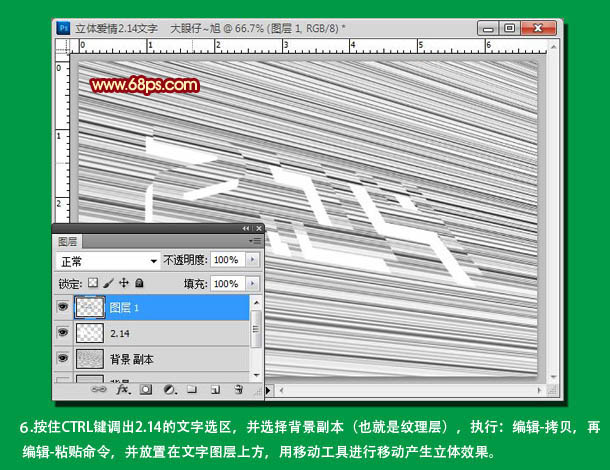
7、为了便于制作,把背景图层填充黑色,并新建空白图层,使用钢笔工具,开始制作立体效果,用钢笔工具勾出选区并填充白色,执行:滤镜 > 杂色 > 添加杂色,参数及效果如下图。
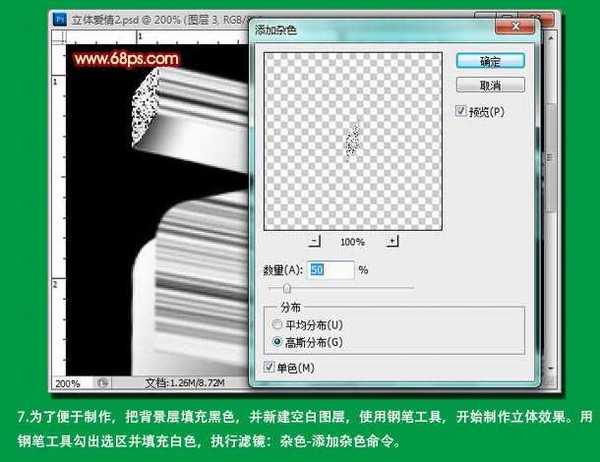
上一页12 下一页 阅读全文