photoshop与AI结合打造超酷的裂纹立体字
(编辑:jimmy 日期: 2025/10/22 浏览:2)
最终效果

1、打开AI新建文档,使用文本工具输入我们要做的文字内容,这里字体是汉仪超粗黑简。
2、选中我们刚输入的文字,选中菜单:效果 > 3D > 突出和斜角,参数及效果如下图。

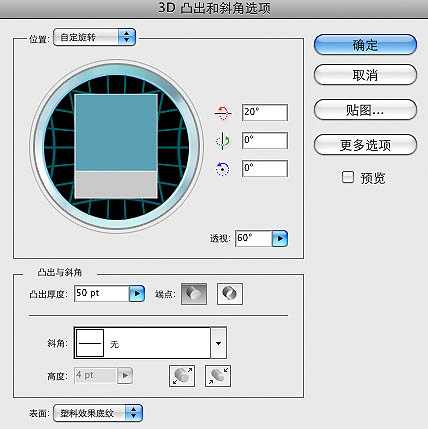

2、打开PS,新建一个大小适当的画布,把我们做好的3D文字复制进来,由于AI在3D模型贴图上的一些问题,我们需要手动把刚才有问题的面给补全,叠加颜色:#4a0303。

3、从网上找到符合自己意图的材质贴图,拉进来,图层混合模式改为“叠加”。


4、创建亮度/对比度调整图层,参数设置如下图,确定后复制一层,不透明度改为:60%。
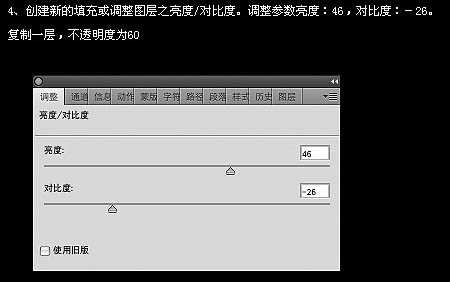

5、创建自然饱和度调整图层,参数及效果如下图。
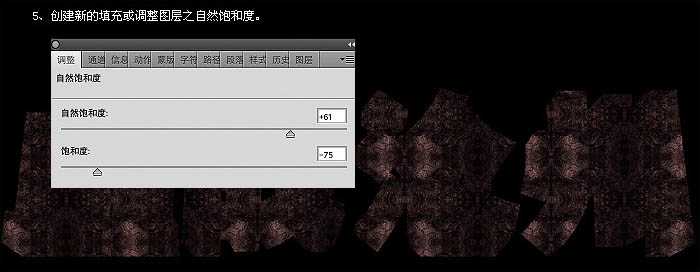
6、在图层面板选中当前所有图层,按Ctrl + G 创建群组,取名为厚度。
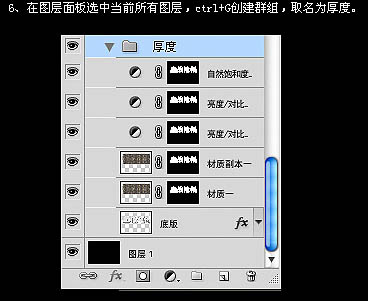
7、保留底版图层为可见,影藏图层样式,影藏其它图层,新建群组,命名为“血”。新建图层命名为血底版,用钢笔勾出字面轮廓。

8、给“血底版”图层添加样式。为该层创建图层蒙版,选择颗粒感较强的笔刷,笔刷不透明度为:50%,刷几下,其他三个字做同样的处理。
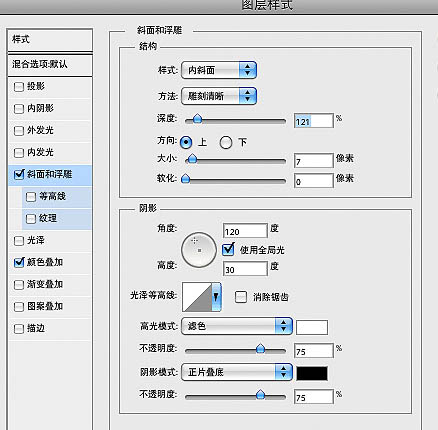

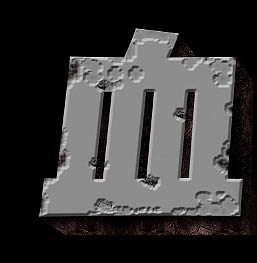
上一页12 下一页 阅读全文

1、打开AI新建文档,使用文本工具输入我们要做的文字内容,这里字体是汉仪超粗黑简。
2、选中我们刚输入的文字,选中菜单:效果 > 3D > 突出和斜角,参数及效果如下图。

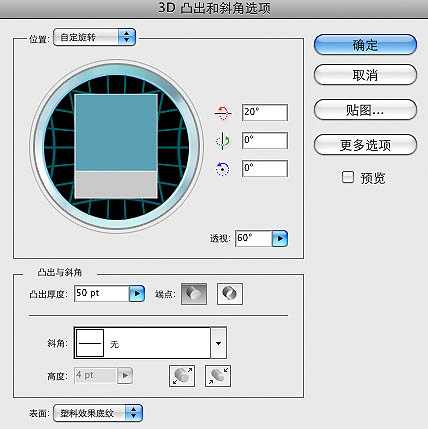

2、打开PS,新建一个大小适当的画布,把我们做好的3D文字复制进来,由于AI在3D模型贴图上的一些问题,我们需要手动把刚才有问题的面给补全,叠加颜色:#4a0303。

3、从网上找到符合自己意图的材质贴图,拉进来,图层混合模式改为“叠加”。


4、创建亮度/对比度调整图层,参数设置如下图,确定后复制一层,不透明度改为:60%。
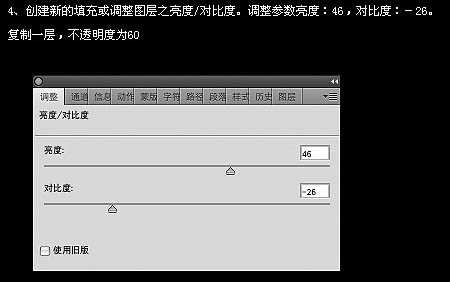

5、创建自然饱和度调整图层,参数及效果如下图。
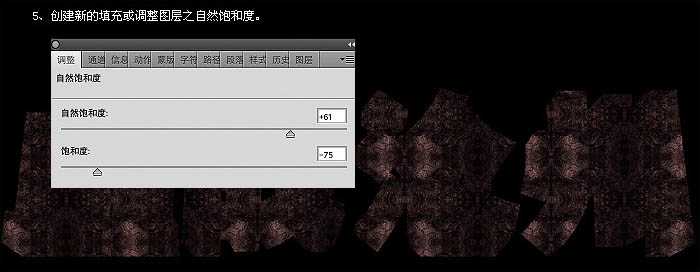
6、在图层面板选中当前所有图层,按Ctrl + G 创建群组,取名为厚度。
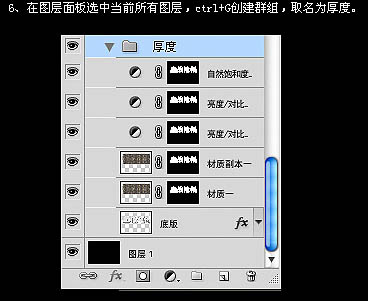
7、保留底版图层为可见,影藏图层样式,影藏其它图层,新建群组,命名为“血”。新建图层命名为血底版,用钢笔勾出字面轮廓。

8、给“血底版”图层添加样式。为该层创建图层蒙版,选择颗粒感较强的笔刷,笔刷不透明度为:50%,刷几下,其他三个字做同样的处理。
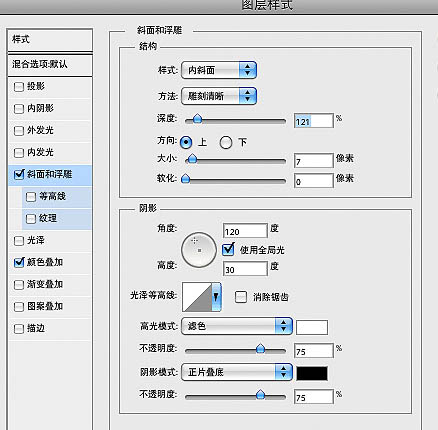

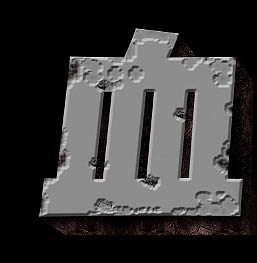
上一页12 下一页 阅读全文