Photoshop设计制作出紫色大气的51立体字
(编辑:jimmy 日期: 2025/10/22 浏览:2)
最终效果

1、新建一个1000 * 600像素的文档,选择渐变工具,颜色设置如图1,然后由中心向边角拉出图2所示的径向渐变。

<图1>
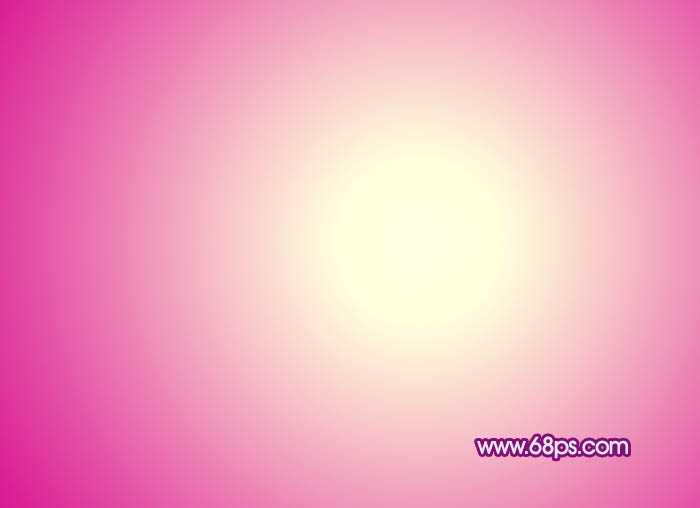
<图2>
2、打开文字素材,拖进来。也可以自己设定文字并拉好透视。
先来制作“5”字。用套索工具把“5”选取出来并复制到新的图层。锁定图层透明度像素,选择渐变工具,颜色设置如图4,由底部向上拉出图5所示的径向渐变。

<图3>

<图4>

<图5>
3、双击图层面板文字缩略图调出图层样式,设置斜面与浮雕,参数设置如图6,效果如图7。

<图6>

<图7>
4、调出文字选区,向下移两个像素,按Ctrl + Shift + I 反选,羽化1个像素后按Ctrl + J 把选区部分的色块复制到新的图层,混合模式改为“滤色”,添加图层蒙版,用黑色画笔把不需要变亮的部分擦出来,效果如图9。

<图8>

<图9>
5、再来制作文字的立体面,需要完成的效果如下图。

<图10>
6、在文字图层的下面新建一个组,然后在组里新建图层。由底部开始往上制作立体面。
用钢笔勾出下图所示的选区,拉上图12所示的线性渐变。

<图11>

<图12>
7、新建一个图层,按Ctrl + G 创建剪贴蒙版。然后在当前图层下面新建一个图层,用钢笔勾出下图所示的选区,羽化8个像素后填充淡紫色:#FFDAEB。

<图13>
8、新建一个图层,用钢笔勾出顶部暗部选区,羽化8个像素后填充稍暗的紫色。

<图14>
9、在当前组的图层最上面新建一个图层,用钢笔勾出图15所示的选区,并拉上图16所示的线性渐变,注意好渐变方向。

<图15>
上一页12 下一页 阅读全文

1、新建一个1000 * 600像素的文档,选择渐变工具,颜色设置如图1,然后由中心向边角拉出图2所示的径向渐变。

<图1>
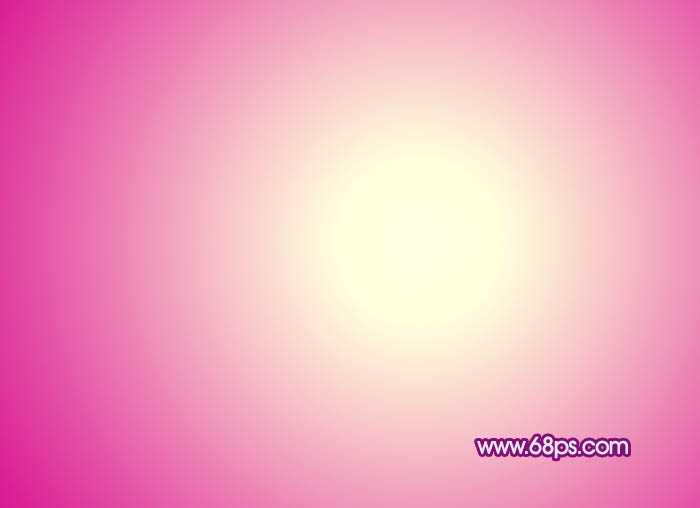
<图2>
2、打开文字素材,拖进来。也可以自己设定文字并拉好透视。
先来制作“5”字。用套索工具把“5”选取出来并复制到新的图层。锁定图层透明度像素,选择渐变工具,颜色设置如图4,由底部向上拉出图5所示的径向渐变。

<图3>

<图4>

<图5>
3、双击图层面板文字缩略图调出图层样式,设置斜面与浮雕,参数设置如图6,效果如图7。

<图6>

<图7>
4、调出文字选区,向下移两个像素,按Ctrl + Shift + I 反选,羽化1个像素后按Ctrl + J 把选区部分的色块复制到新的图层,混合模式改为“滤色”,添加图层蒙版,用黑色画笔把不需要变亮的部分擦出来,效果如图9。

<图8>

<图9>
5、再来制作文字的立体面,需要完成的效果如下图。

<图10>
6、在文字图层的下面新建一个组,然后在组里新建图层。由底部开始往上制作立体面。
用钢笔勾出下图所示的选区,拉上图12所示的线性渐变。

<图11>

<图12>
7、新建一个图层,按Ctrl + G 创建剪贴蒙版。然后在当前图层下面新建一个图层,用钢笔勾出下图所示的选区,羽化8个像素后填充淡紫色:#FFDAEB。

<图13>
8、新建一个图层,用钢笔勾出顶部暗部选区,羽化8个像素后填充稍暗的紫色。

<图14>
9、在当前组的图层最上面新建一个图层,用钢笔勾出图15所示的选区,并拉上图16所示的线性渐变,注意好渐变方向。

<图15>
上一页12 下一页 阅读全文