PhotoShop CS6设计制作逼真豹纹立体文字特效教程
(编辑:jimmy 日期: 2025/10/22 浏览:2)
效果图:

打开Photoshop CS6,并创建一个新的文档。我使用2880x1800像素的尺寸。使用横排文字工具(T) 添加一个文本。在本教程中,我用“CS6” 。
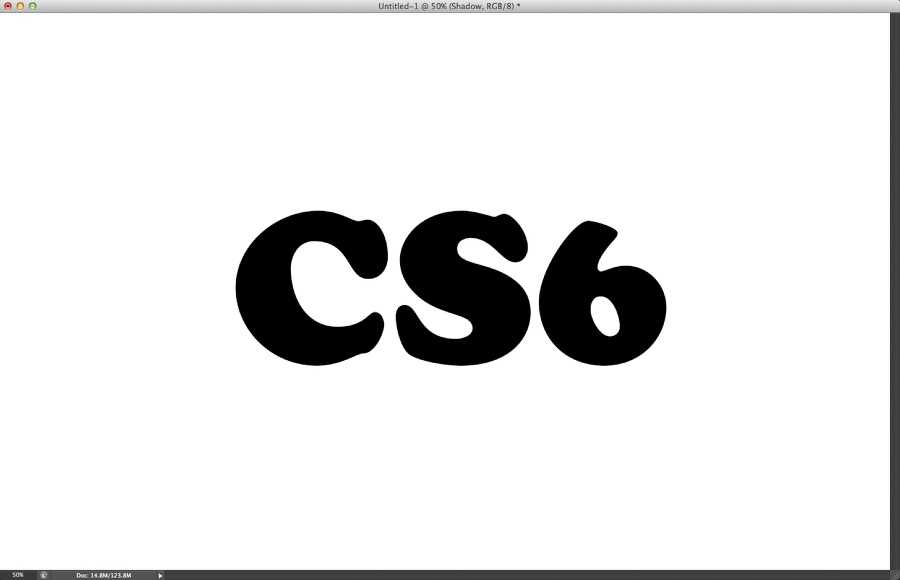
让我们用一些真正的纹理,我找的一块动物的毛皮
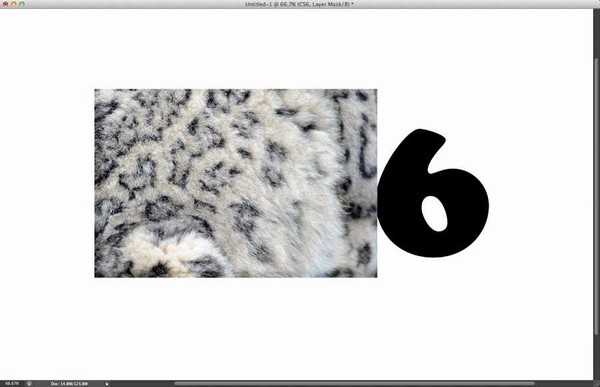
复制毛皮图层,使它覆盖文字
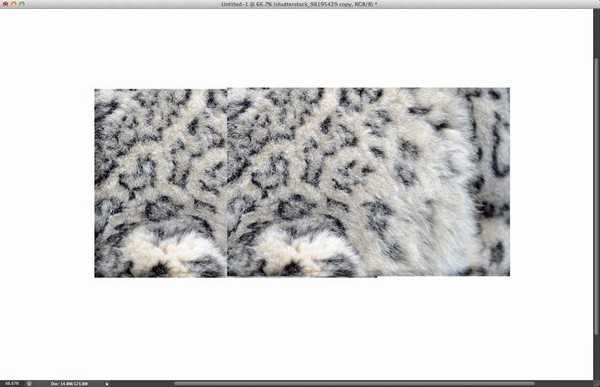
使用橡皮擦工具(E)删除某些部分的纹理,使它们融合在一起。重要的是要注意这些小细节。
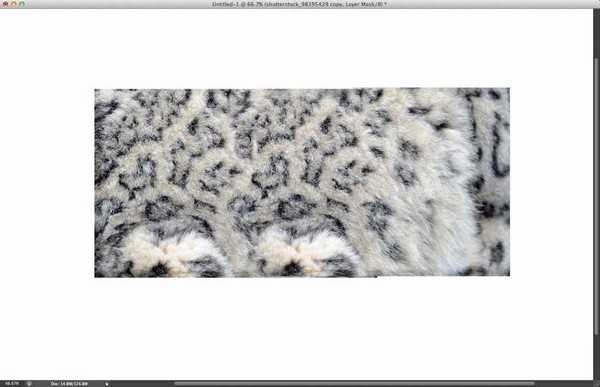
转到图层面板,选文字层按住CTRL键单击文字图层,得到文字选区!
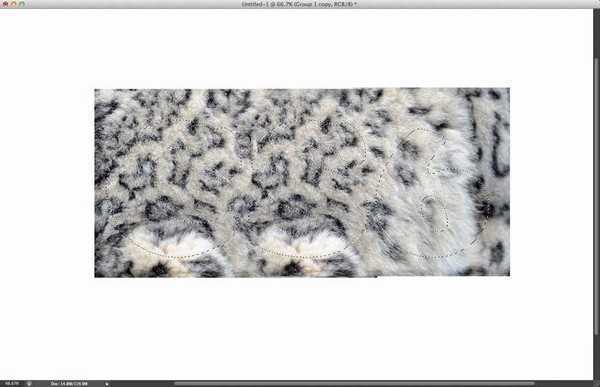
新建一个组,给2个毛皮层放置组内,并为组添加蒙版,得到如下图效果
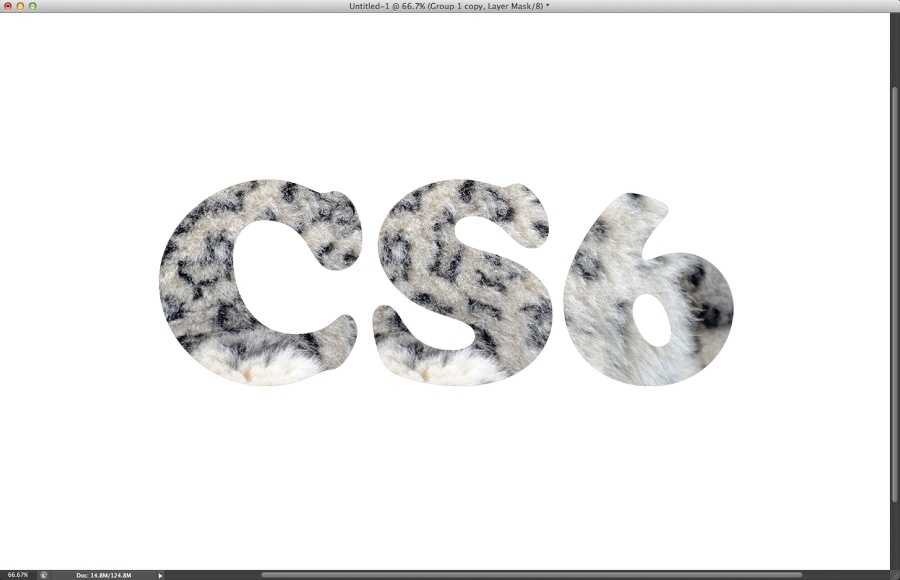
让我们创建一个笔刷。第一个是,我创建了一个如下图,方法是使用默认画笔复制出来的!大家也可以试试或者自己画一个
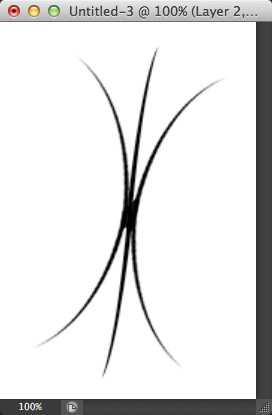
转到“窗口”>笔刷。找到我们刚创建的笔刷,并且使用下面的参数,如图:
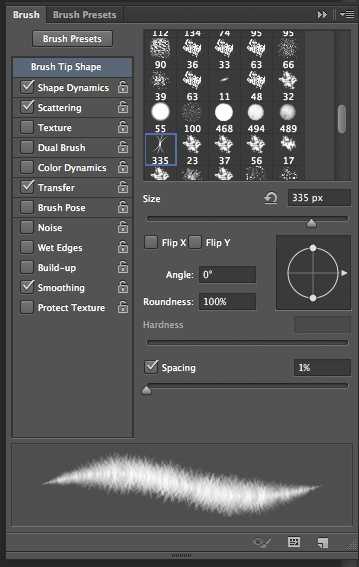
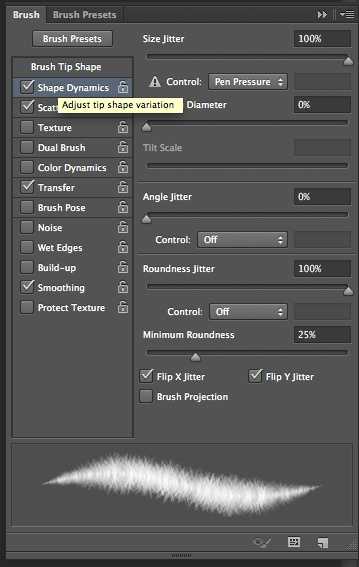
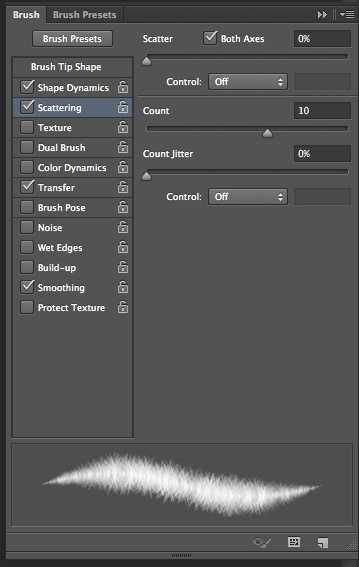
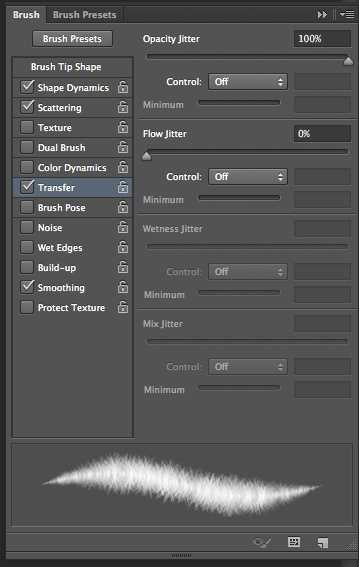
选择组的蒙版,修饰毛皮组的蒙版边缘,得到一个非常逼真的效果。提示:经常更改笔刷大小,使效果更加自然。
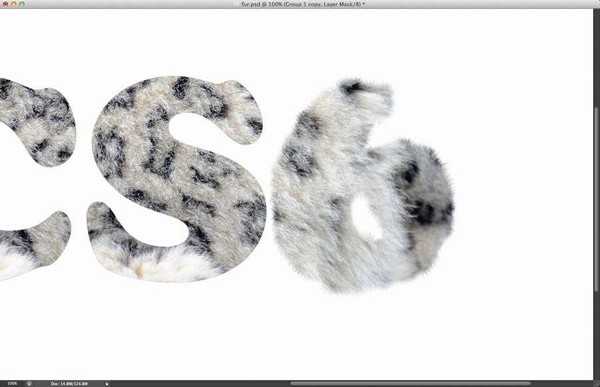
重复上述过程
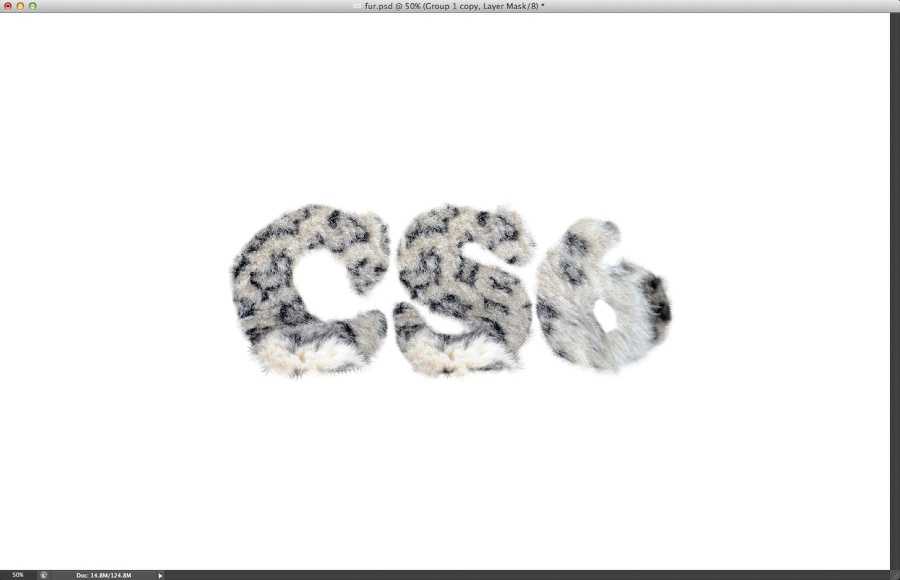
合并组里面的图层,,去图层>图层样式>内阴影。
所以我们将添加内阴影和阴影您可以使用下面的值。
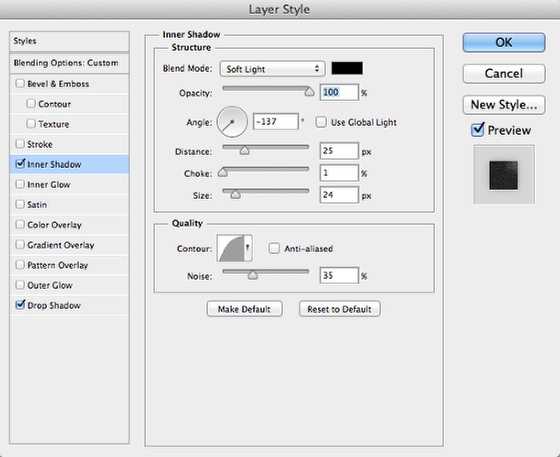
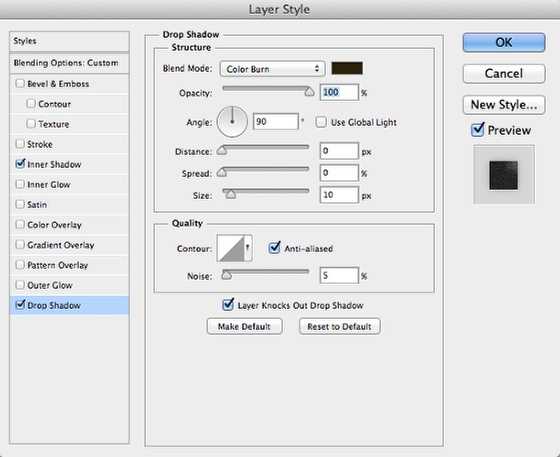
图层样式 使得毛皮层 加深了一些,你可以看到下面的图片中。
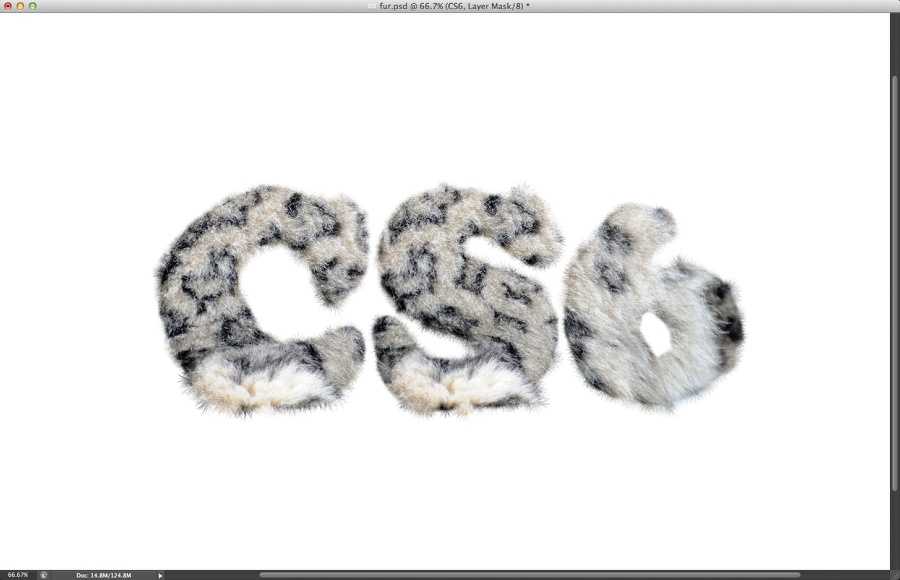
转到图层>新建调整图层>照片滤镜。使用加温滤镜(85),20%密度的图片过滤器后,改变混合模式为正片叠底。
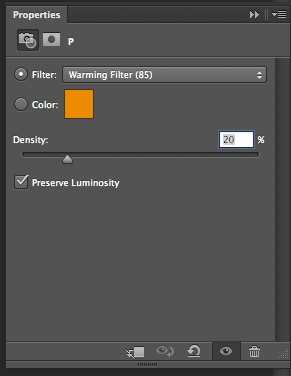
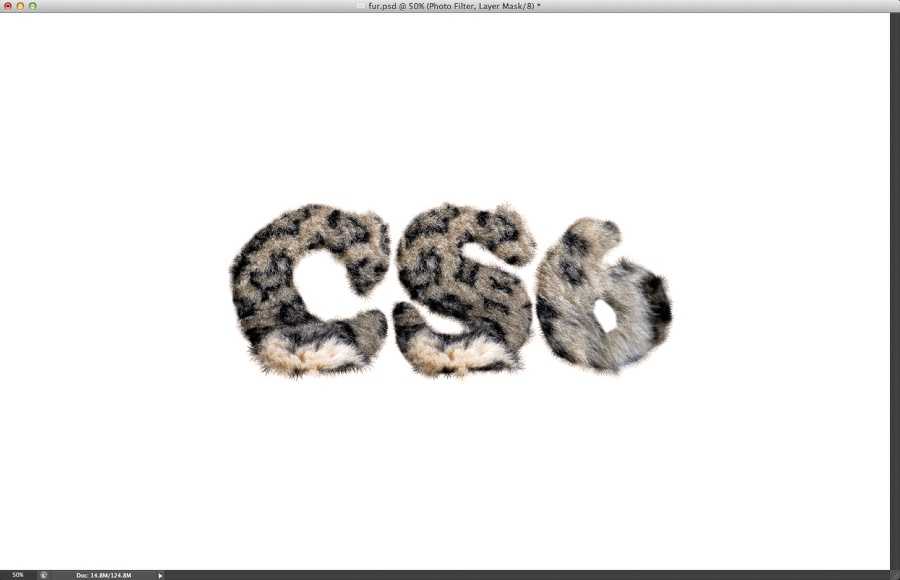
现在只需添加一些漂亮的阴影,使得字母更要立体感!
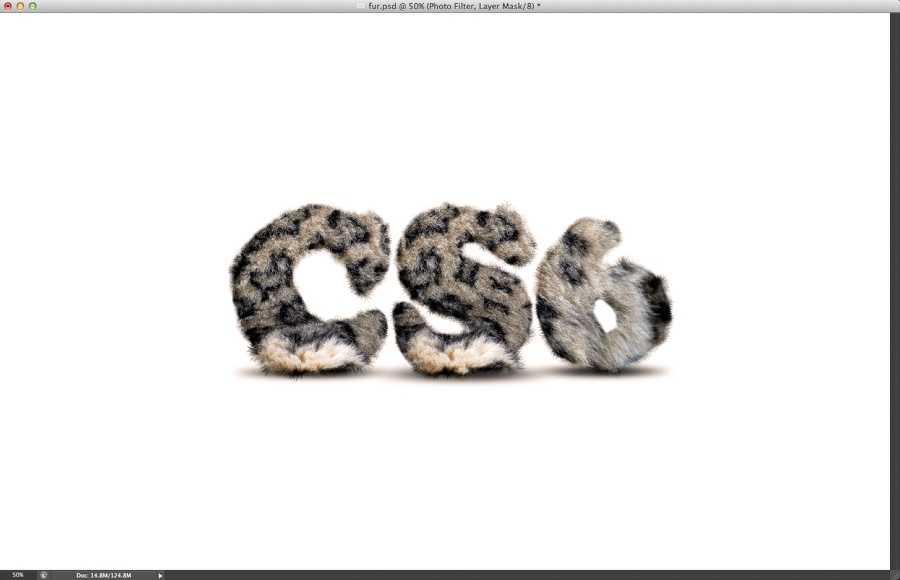
添加一个微妙的米色为背景,使用油漆桶工具(G)
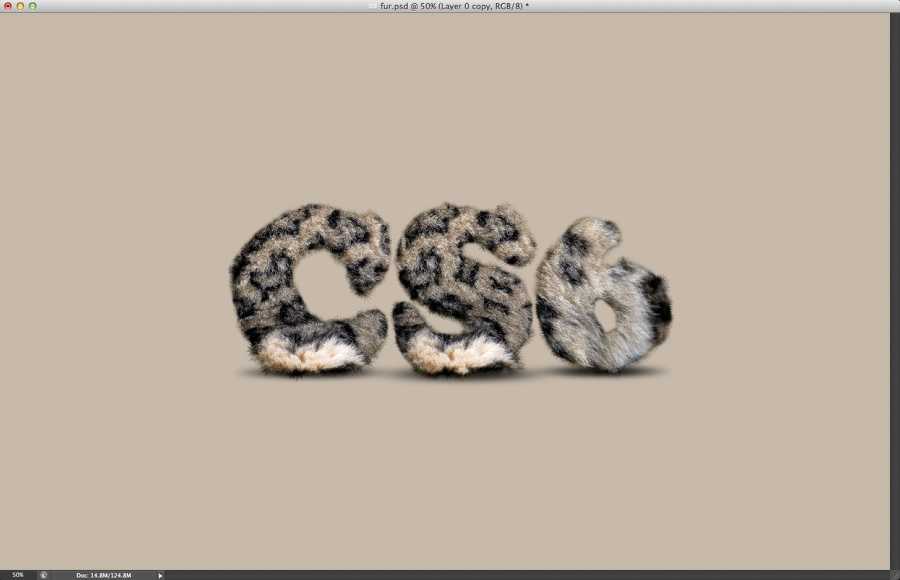
使用画笔工具(B)画一个漂亮的白色圆形聚光灯的中心。
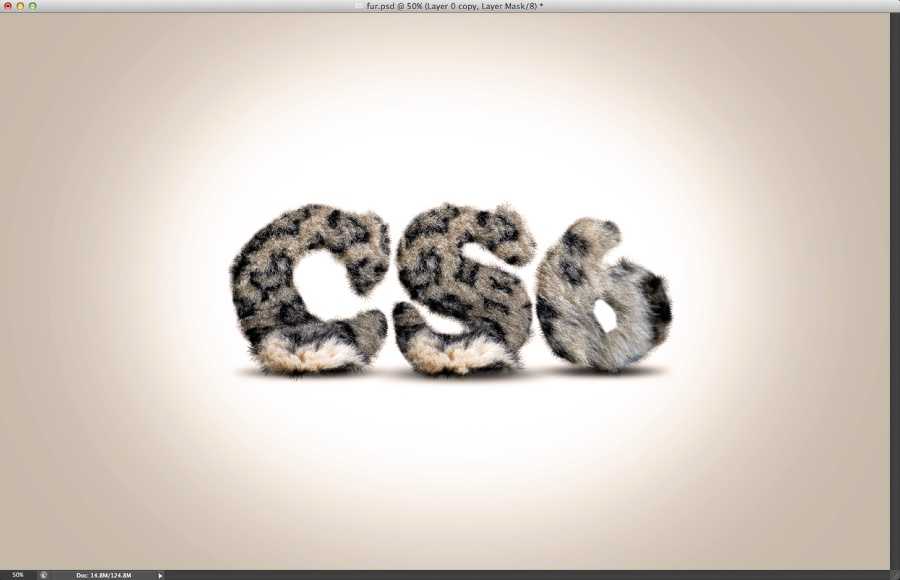
调整给予一定的角度,我们的设计是相当多的一个椭圆形的白色聚光灯。正如你可以看到这个教程很简单,


打开Photoshop CS6,并创建一个新的文档。我使用2880x1800像素的尺寸。使用横排文字工具(T) 添加一个文本。在本教程中,我用“CS6” 。
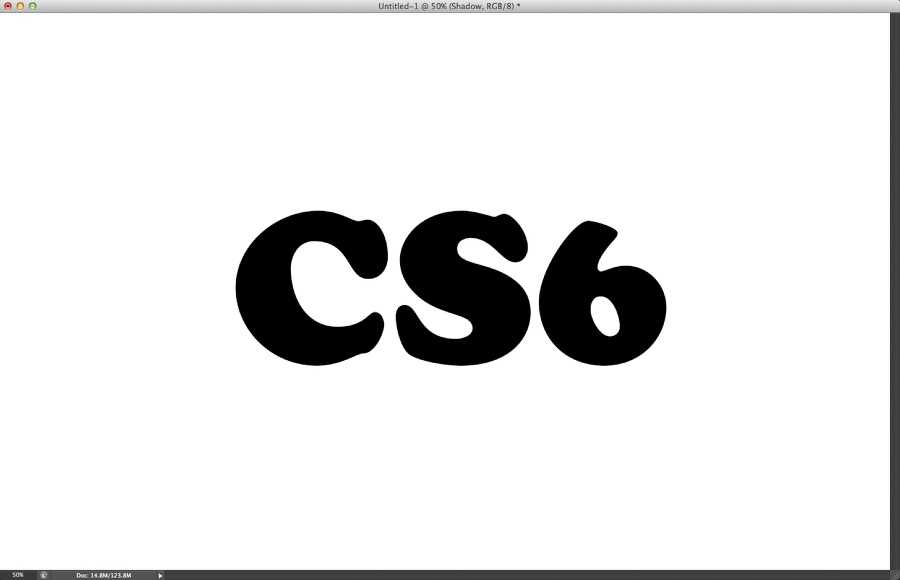
让我们用一些真正的纹理,我找的一块动物的毛皮
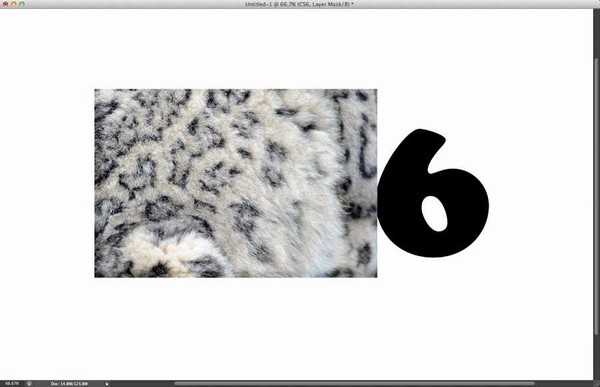
复制毛皮图层,使它覆盖文字
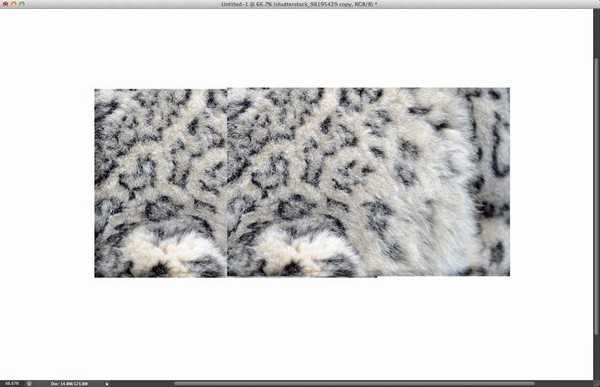
使用橡皮擦工具(E)删除某些部分的纹理,使它们融合在一起。重要的是要注意这些小细节。
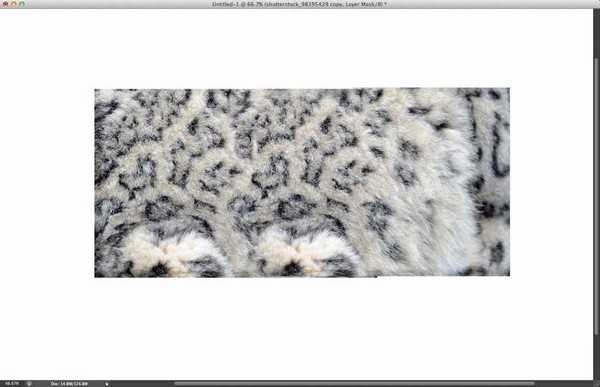
转到图层面板,选文字层按住CTRL键单击文字图层,得到文字选区!
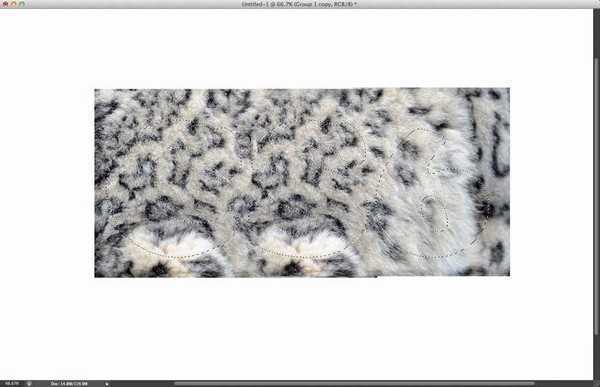
新建一个组,给2个毛皮层放置组内,并为组添加蒙版,得到如下图效果
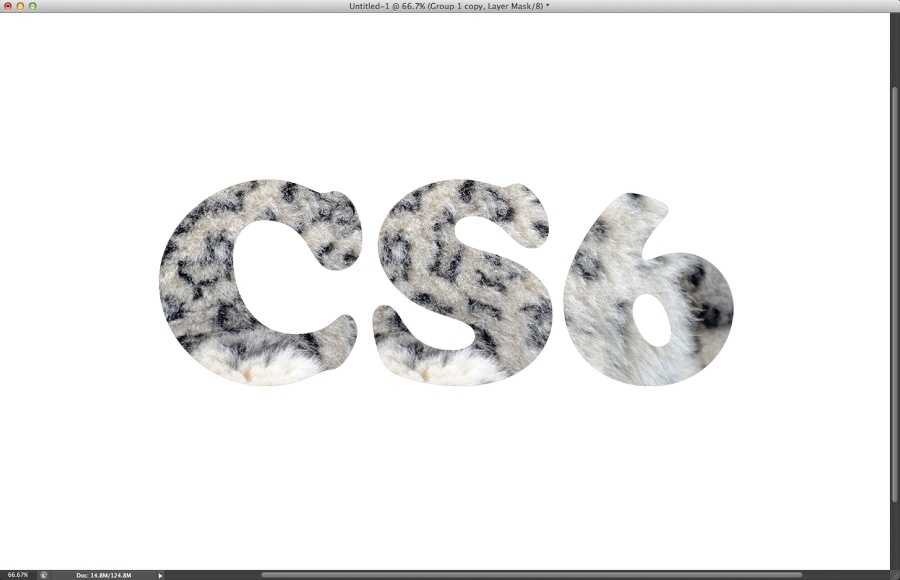
让我们创建一个笔刷。第一个是,我创建了一个如下图,方法是使用默认画笔复制出来的!大家也可以试试或者自己画一个
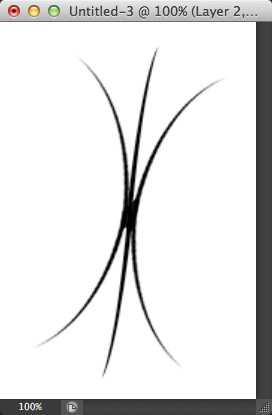
转到“窗口”>笔刷。找到我们刚创建的笔刷,并且使用下面的参数,如图:
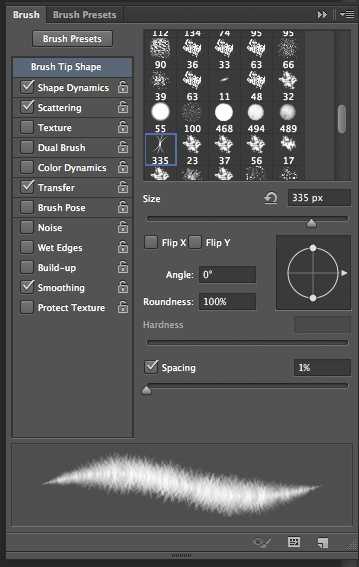
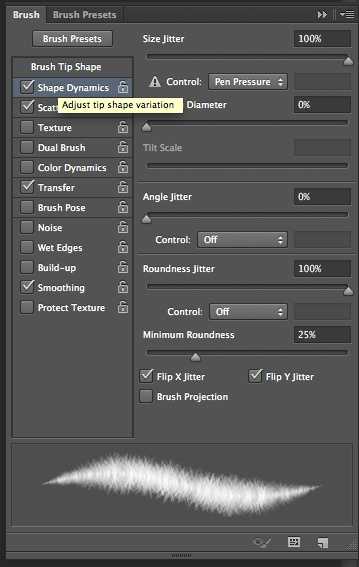
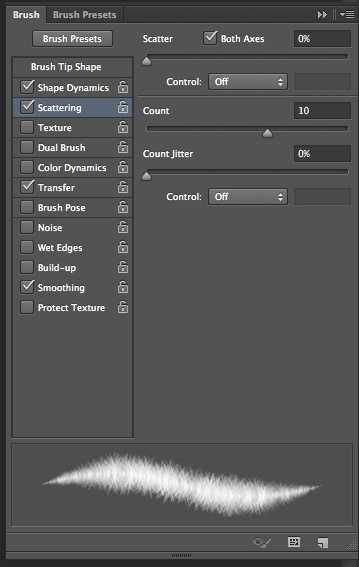
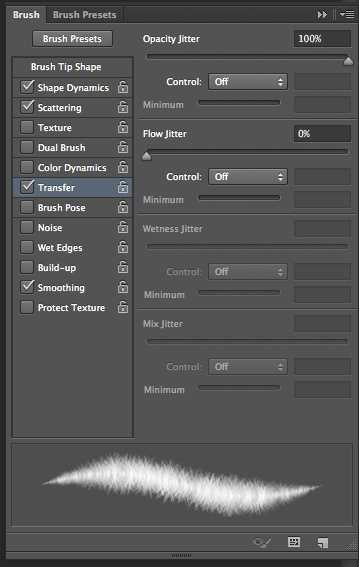
选择组的蒙版,修饰毛皮组的蒙版边缘,得到一个非常逼真的效果。提示:经常更改笔刷大小,使效果更加自然。
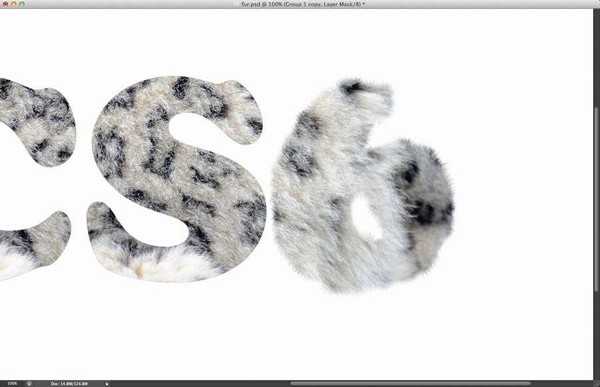
重复上述过程
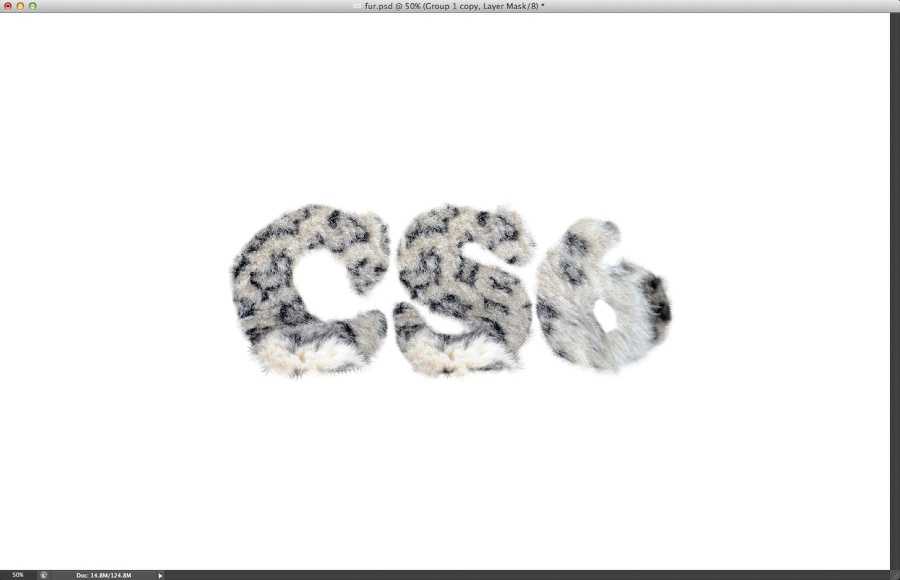
合并组里面的图层,,去图层>图层样式>内阴影。
所以我们将添加内阴影和阴影您可以使用下面的值。
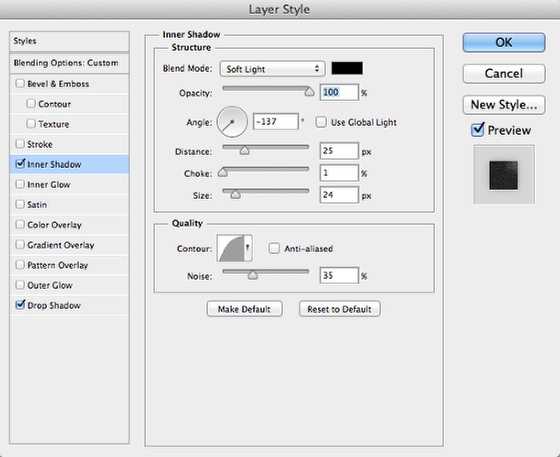
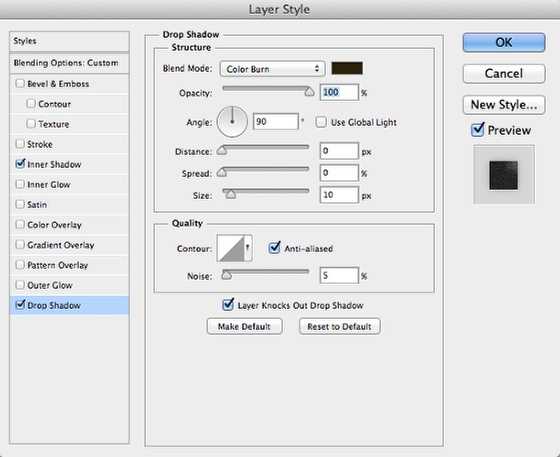
图层样式 使得毛皮层 加深了一些,你可以看到下面的图片中。
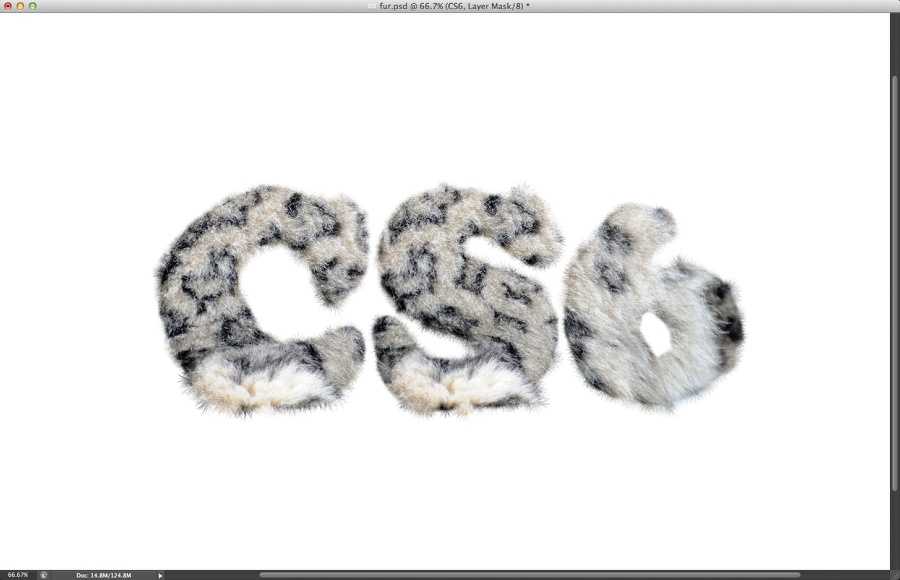
转到图层>新建调整图层>照片滤镜。使用加温滤镜(85),20%密度的图片过滤器后,改变混合模式为正片叠底。
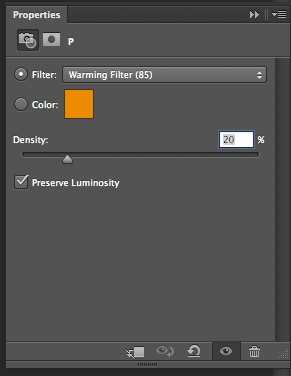
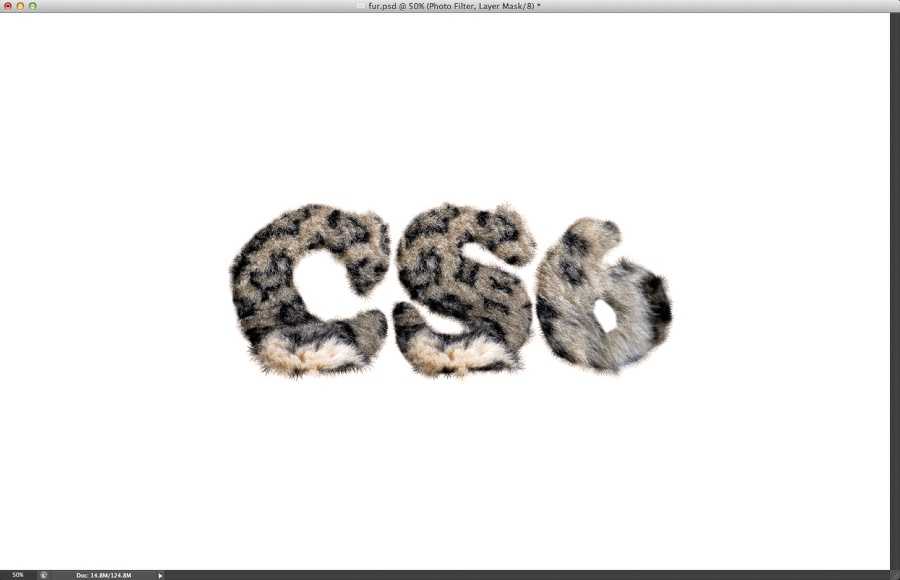
现在只需添加一些漂亮的阴影,使得字母更要立体感!
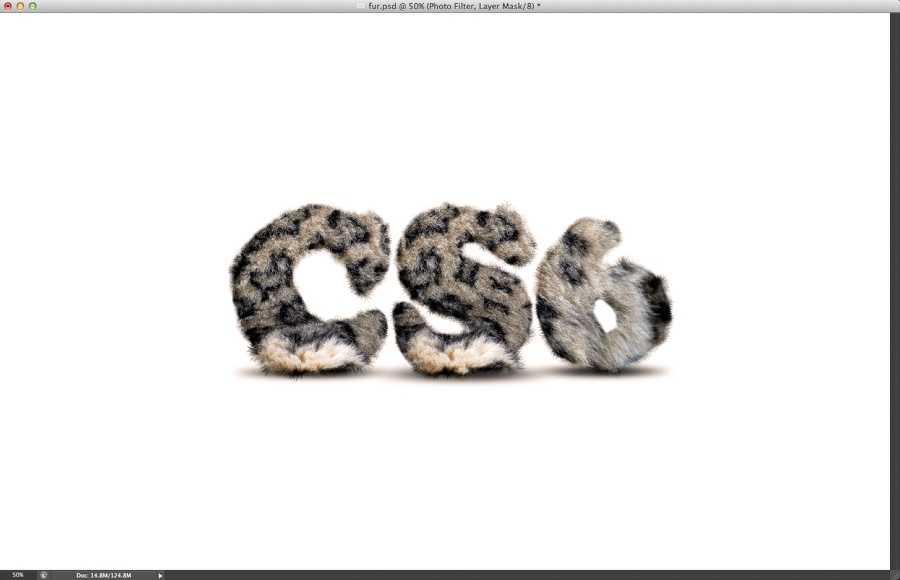
添加一个微妙的米色为背景,使用油漆桶工具(G)
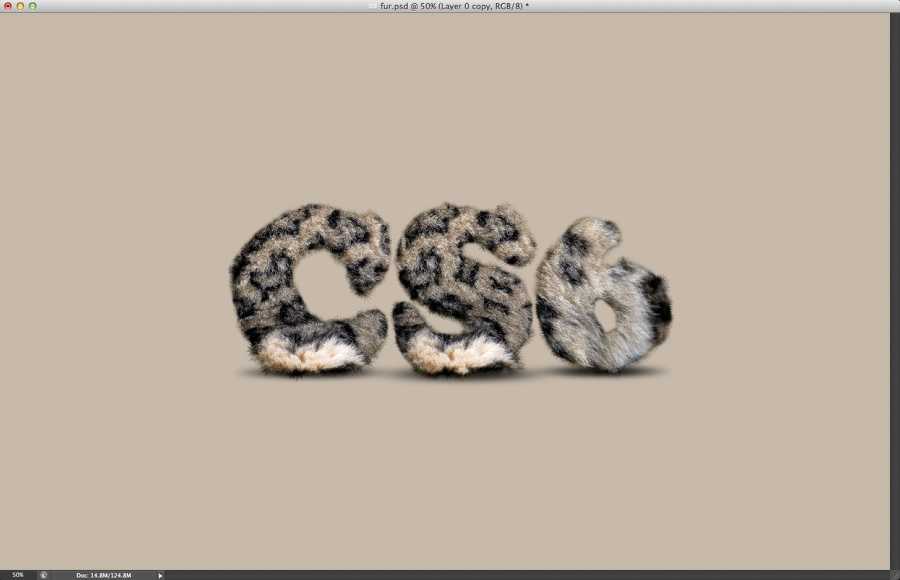
使用画笔工具(B)画一个漂亮的白色圆形聚光灯的中心。
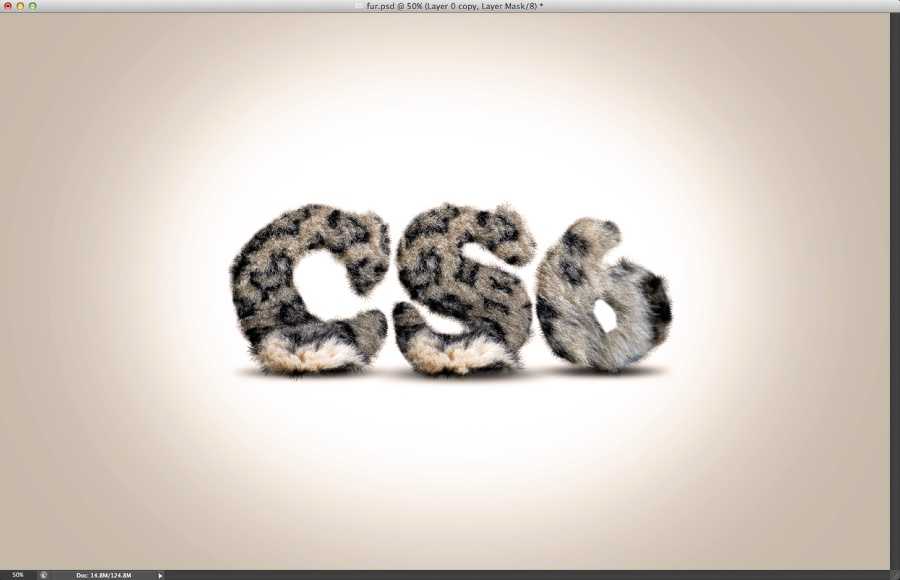
调整给予一定的角度,我们的设计是相当多的一个椭圆形的白色聚光灯。正如你可以看到这个教程很简单,
