Photoshop设计制作精美的纹理卡通剪纸字
(编辑:jimmy 日期: 2025/10/22 浏览:2)
最终效果


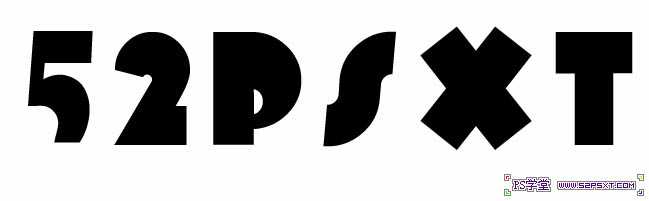
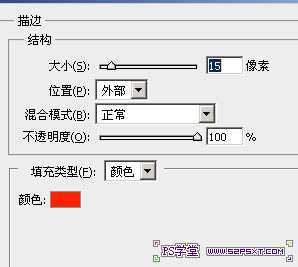

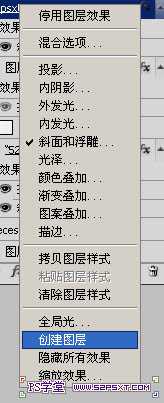


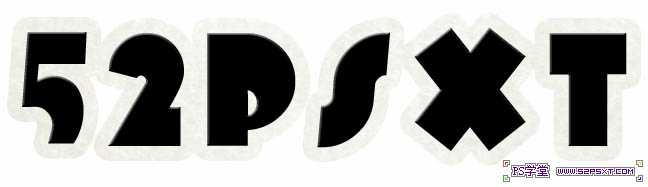
5、将描边图层设置图层样式如下。
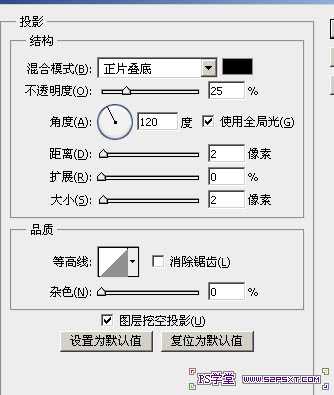
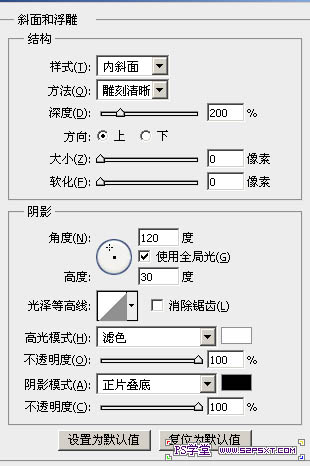

6、拖入素材2,放在文字图层的上方,创建剪贴蒙版,并将文字图层设置图层模式如下。



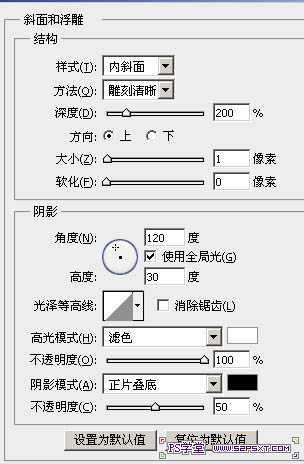
7、新建图层,选择画笔工具,颜色和图案颜色接近。(笔刷下载点击)将其设置如下。
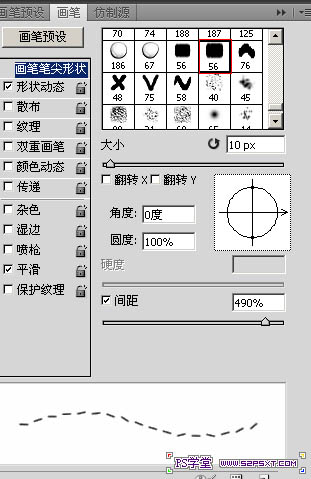
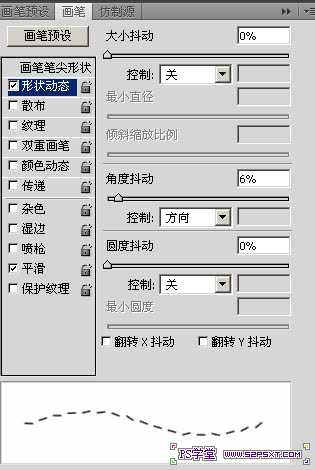
8、点击文本图层,得到文本选区。选择--扩展-4,具体的看效果。然后建立工作路径,描边,不要点压力。

9、将图层设置投影图层样式,设置如下。
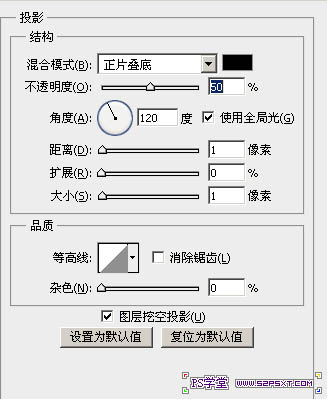

10、大致已经完成了,我们来做下背景,先拉人背景1,摆放好位置。


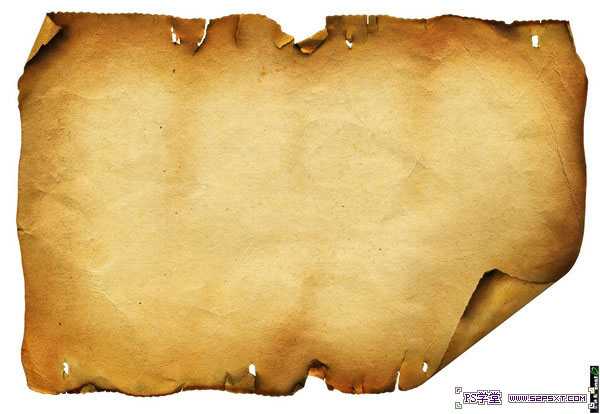


最终效果:


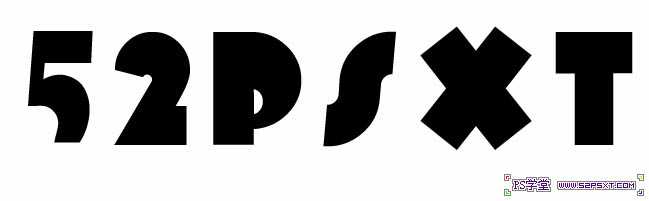
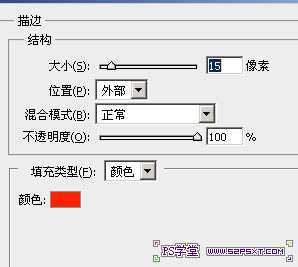

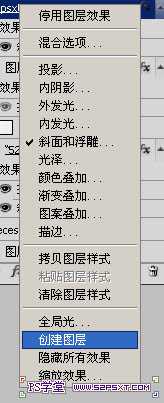


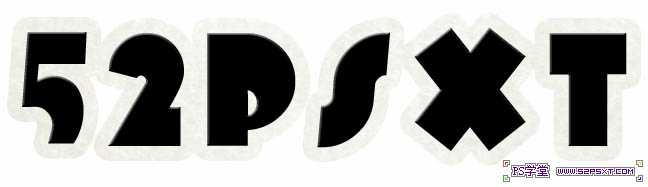
5、将描边图层设置图层样式如下。
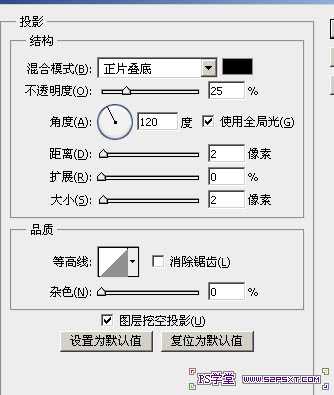
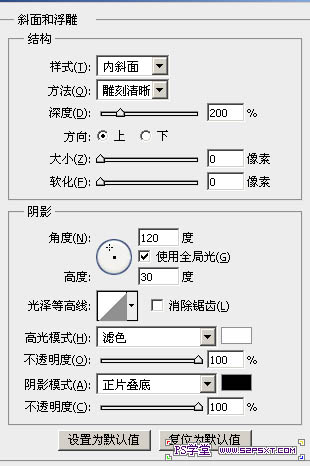

6、拖入素材2,放在文字图层的上方,创建剪贴蒙版,并将文字图层设置图层模式如下。



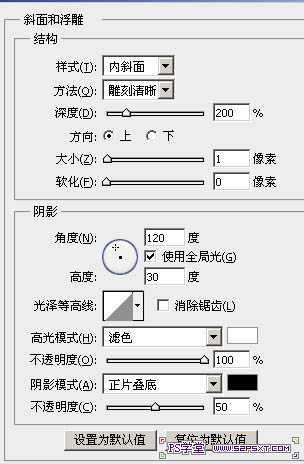
7、新建图层,选择画笔工具,颜色和图案颜色接近。(笔刷下载点击)将其设置如下。
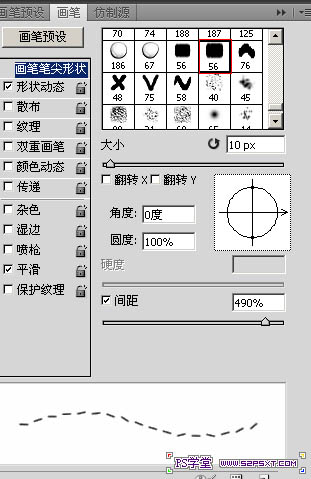
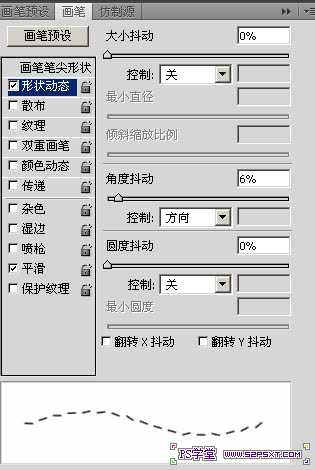
8、点击文本图层,得到文本选区。选择--扩展-4,具体的看效果。然后建立工作路径,描边,不要点压力。

9、将图层设置投影图层样式,设置如下。
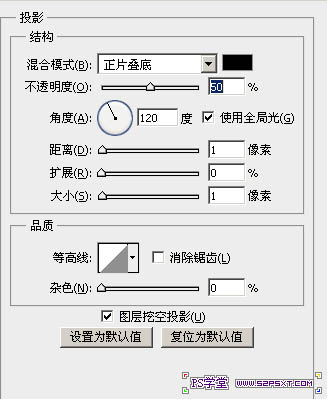

10、大致已经完成了,我们来做下背景,先拉人背景1,摆放好位置。


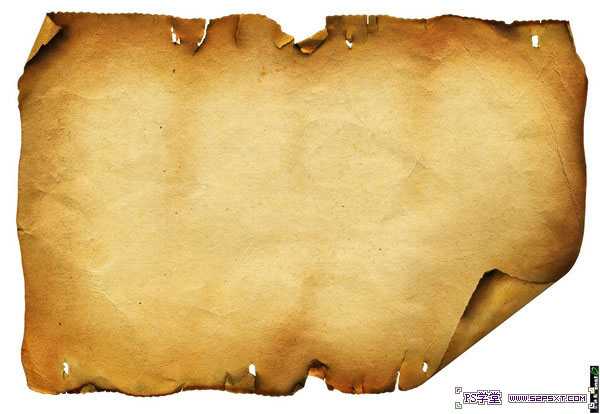


最终效果:
更多素材请点击 psd素材免费下载
