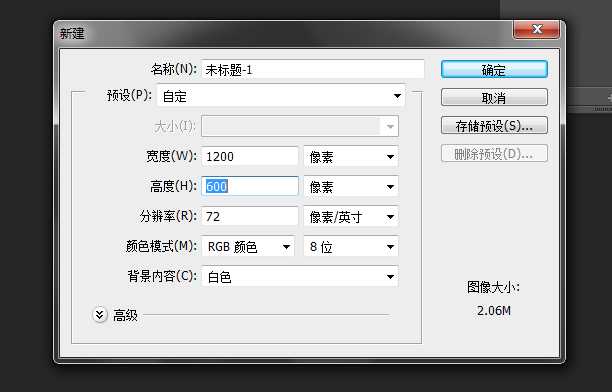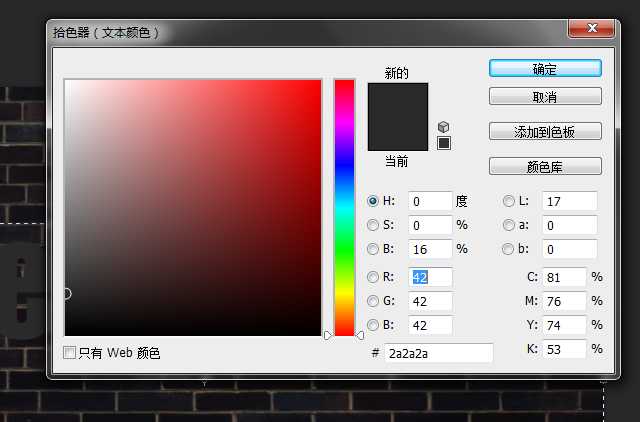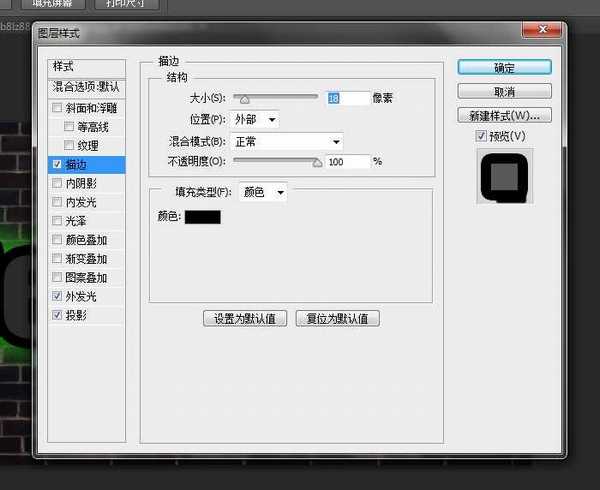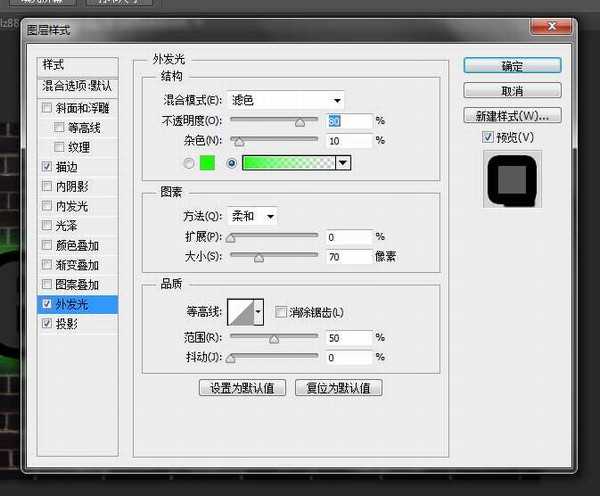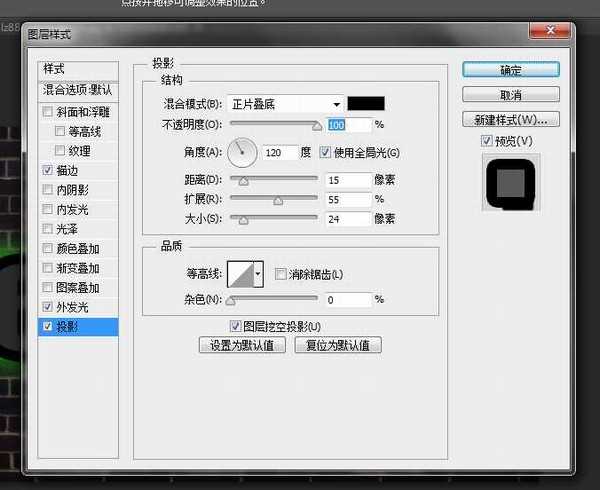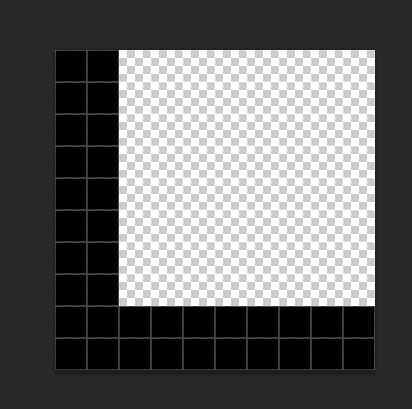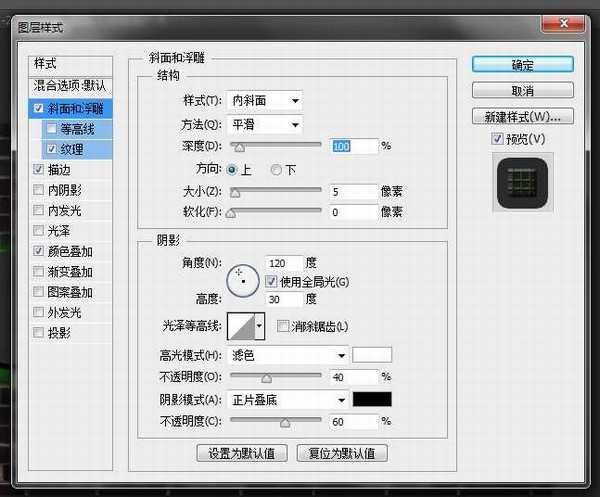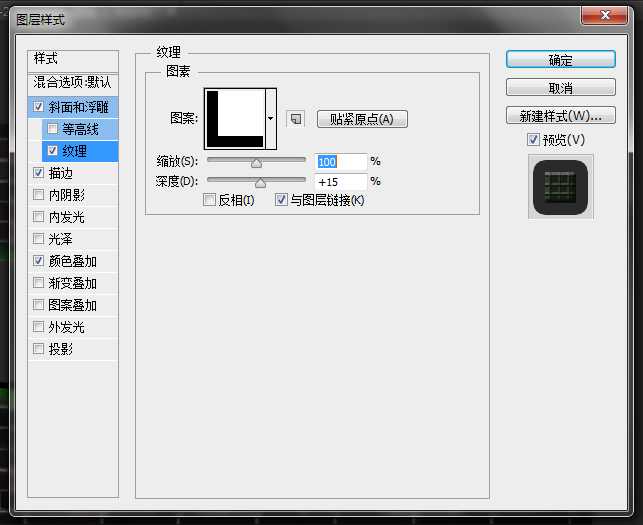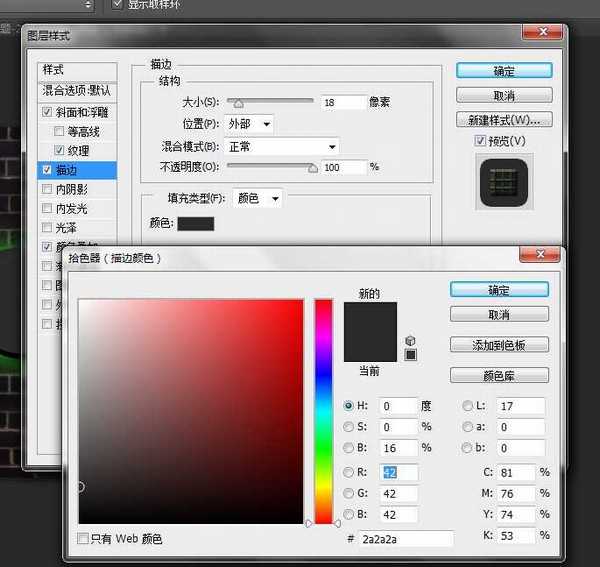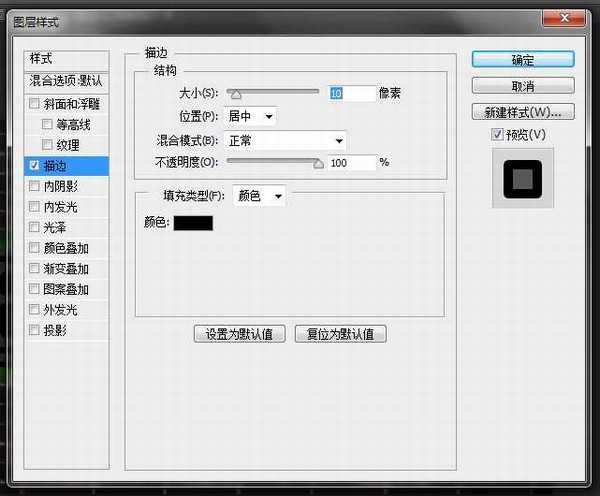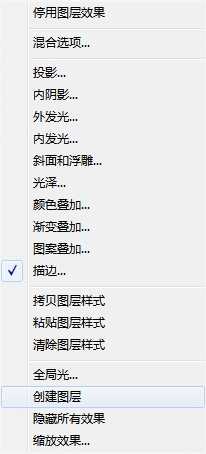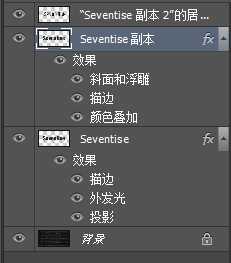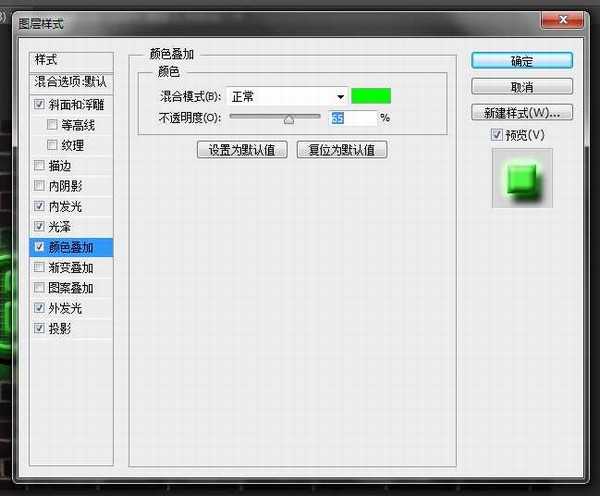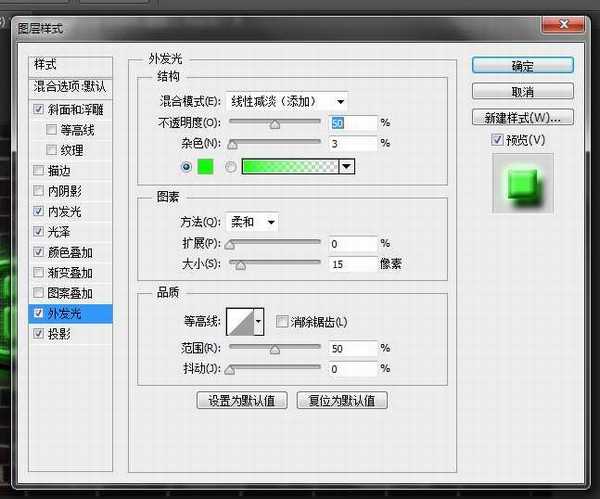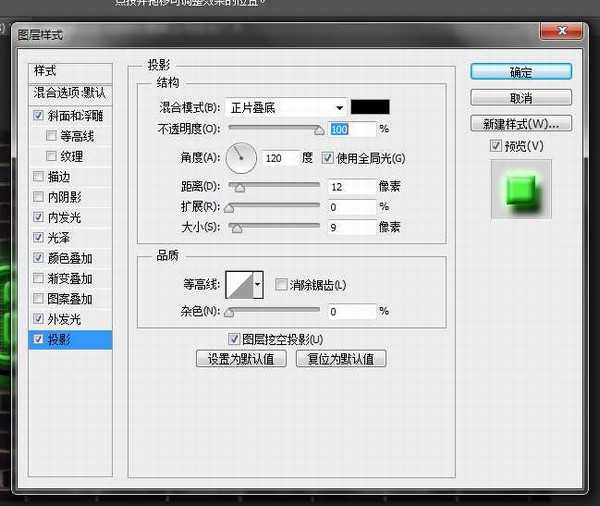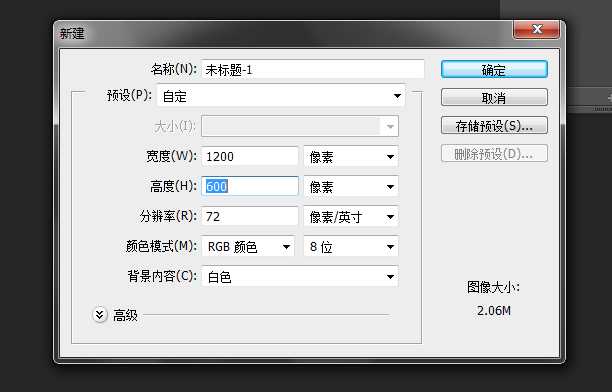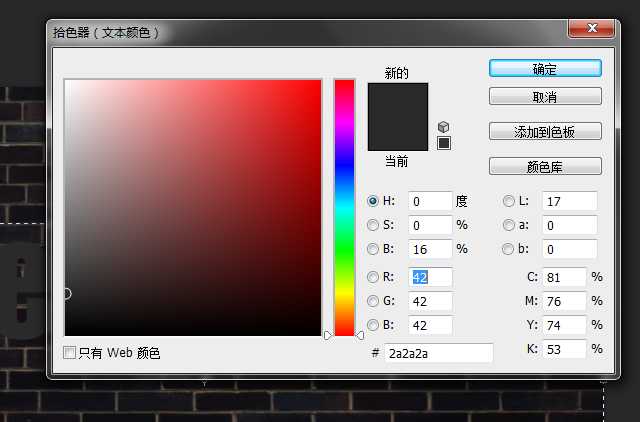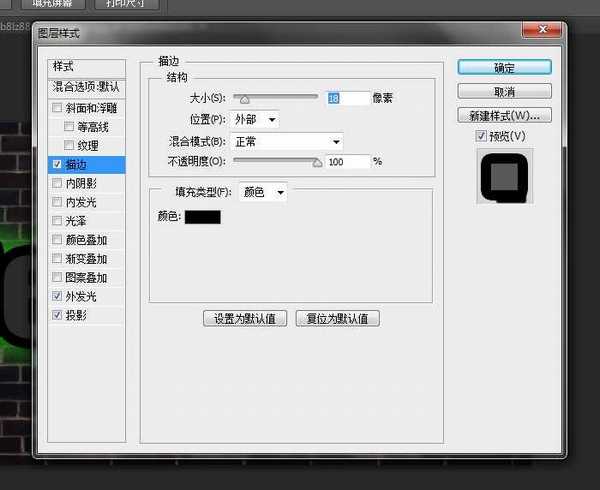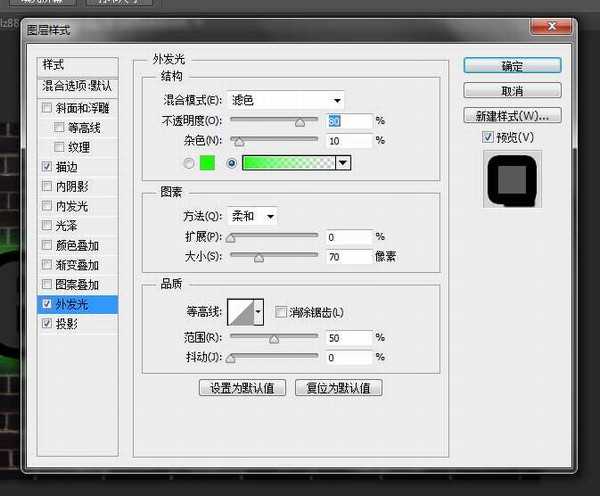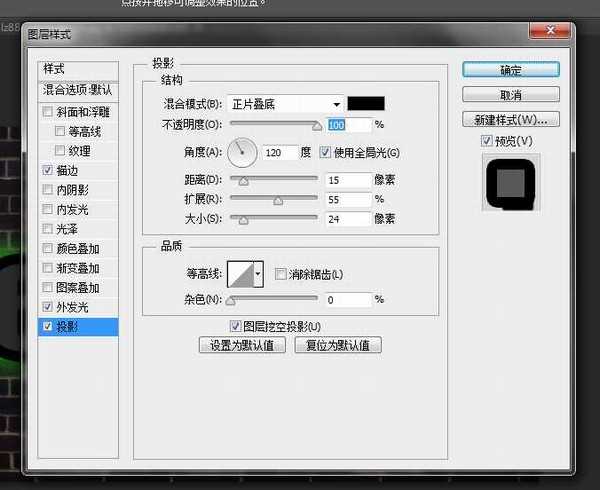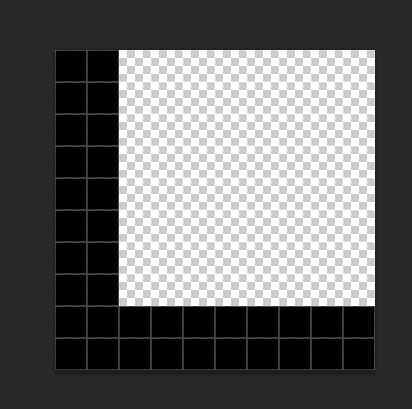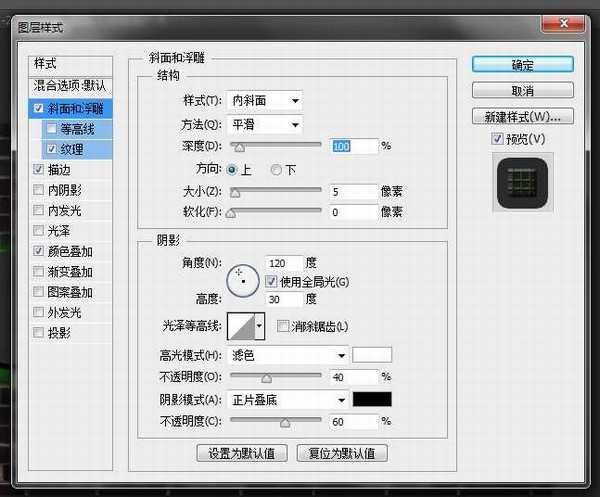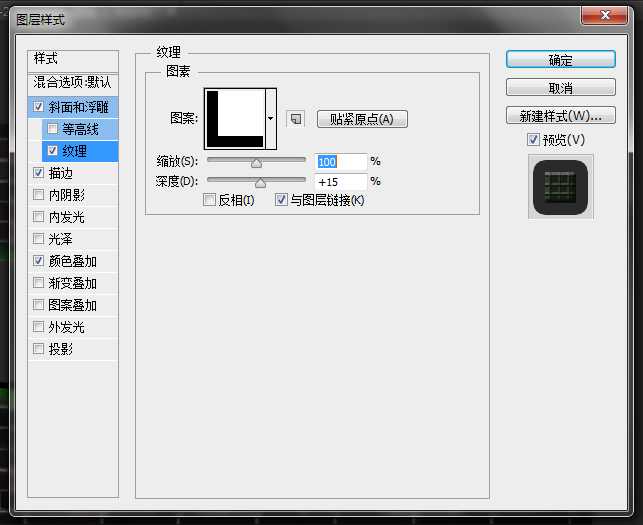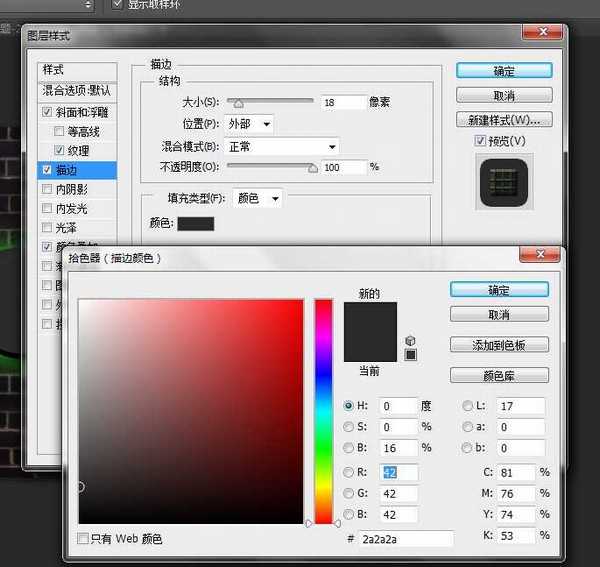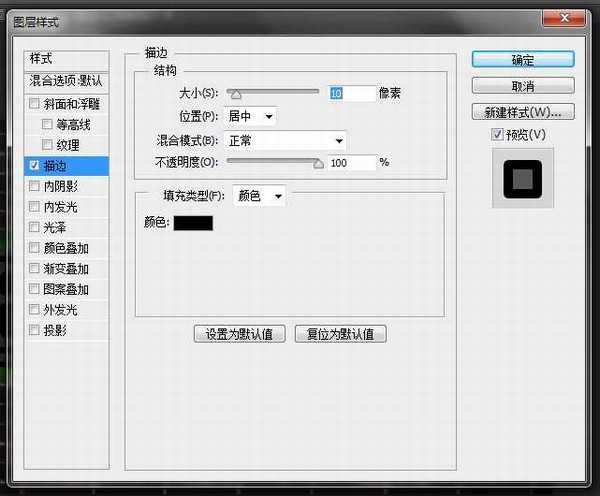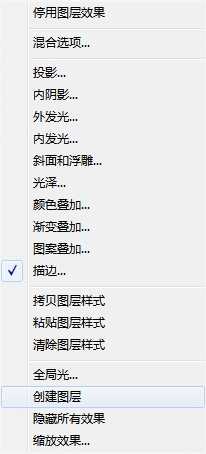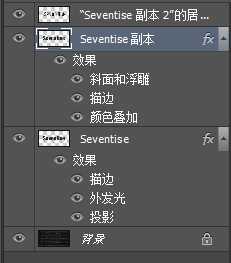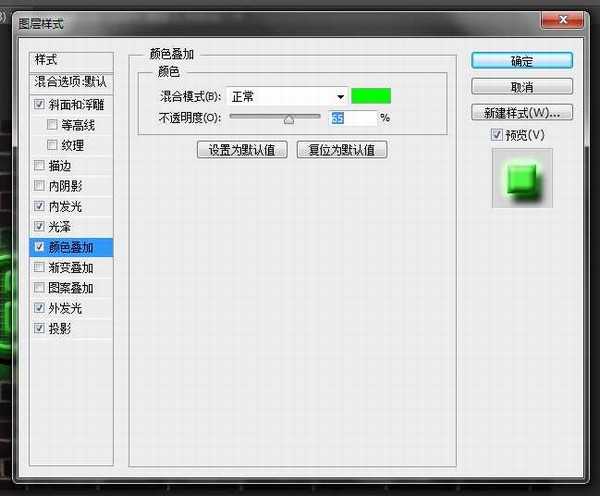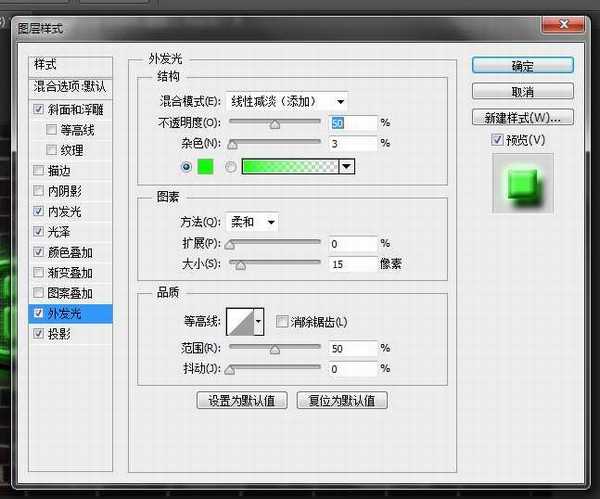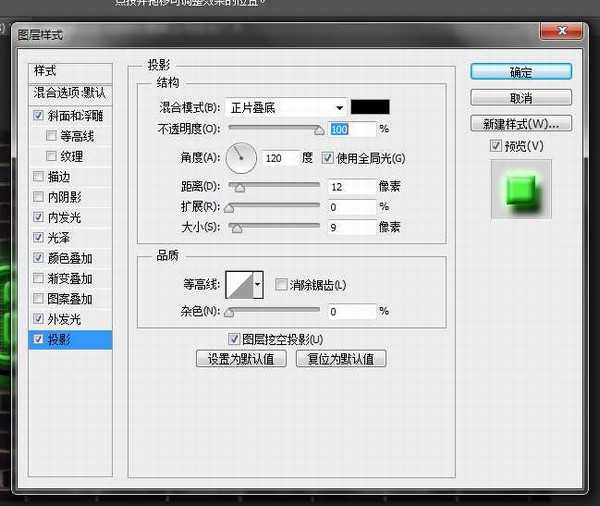photoshop设计制作超逼真的墙上绿色霓虹灯文字效果
(编辑:jimmy 日期: 2025/10/22 浏览:2)
先来看看最终的效果图吧: