photoshop利用滤镜制作非常绚丽的蓝色放射光束和水晶字
(编辑:jimmy 日期: 2025/10/22 浏览:2)
制作放射光束重点是径向模糊滤镜的应用,可以直接对背景素材或自制一些纹理模糊处理得到初步的放射光束,然后再用其它滤镜加强及锐化光束,后期再渲染颜色即可。
最终效果
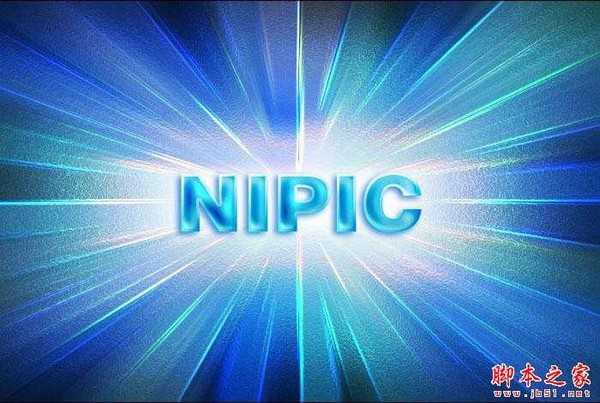
1、打开素材。

2、用尖角工具(不带柔边的画笔),设置前景为白色。
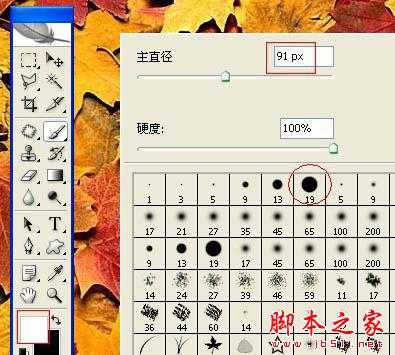
3、随意在画面四周涂抹(涂抹成以下效果)。

4、再设置前景色为黑色。用刚才的尖角画笔在画面中间随意涂抹几下,如下。
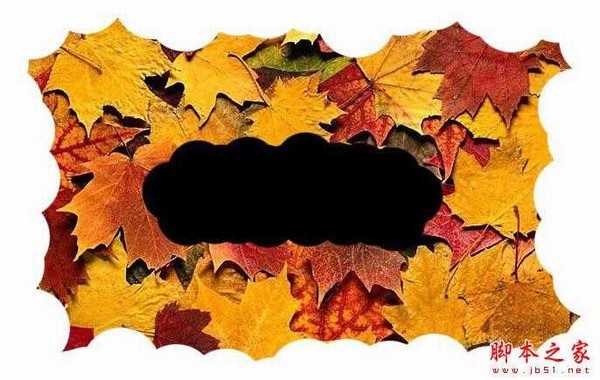
5、执行——滤镜——风格化——凸出(参数设置如下:)。
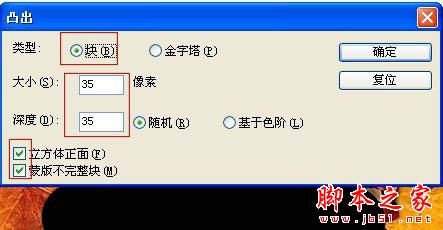
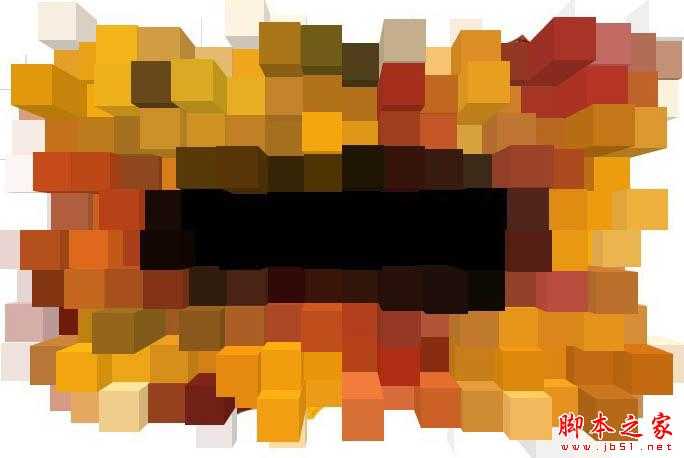
6、再把刚才我们做的图层再复制一层。

7、执行——滤镜——风格化——查找边缘。
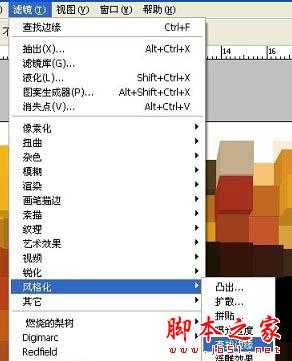
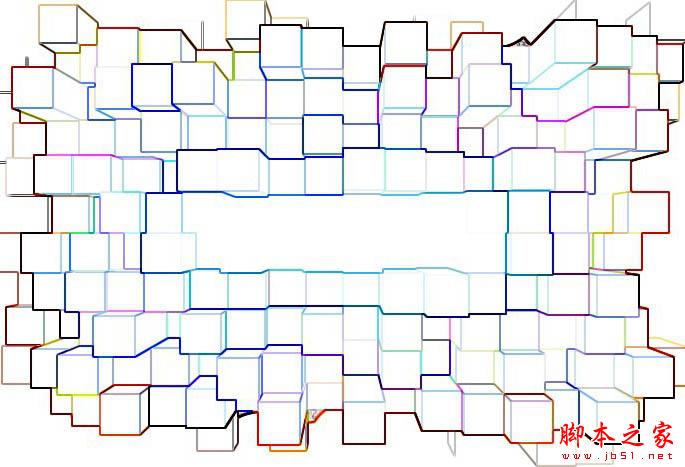
8、Ctrl + I(反向)命令。
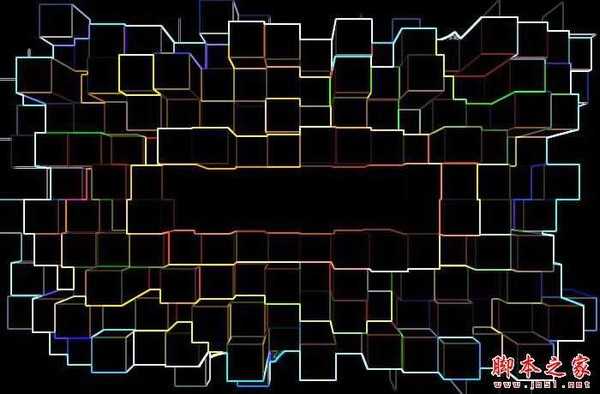
9、把刚才反向的图层改变混合模式为“线性减淡”。
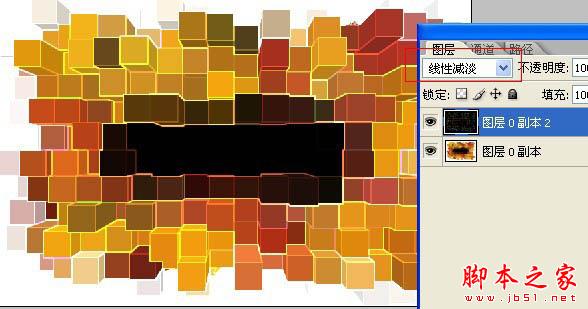
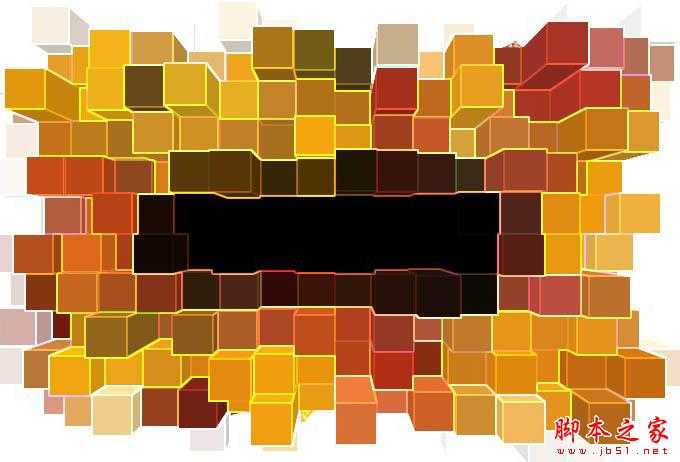
10、再在中间打上我们要的文字。

11、合并所有图层,执行——滤镜——模糊——径向模糊。
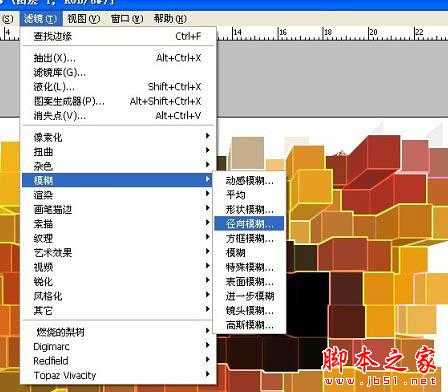
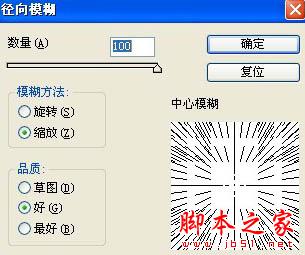
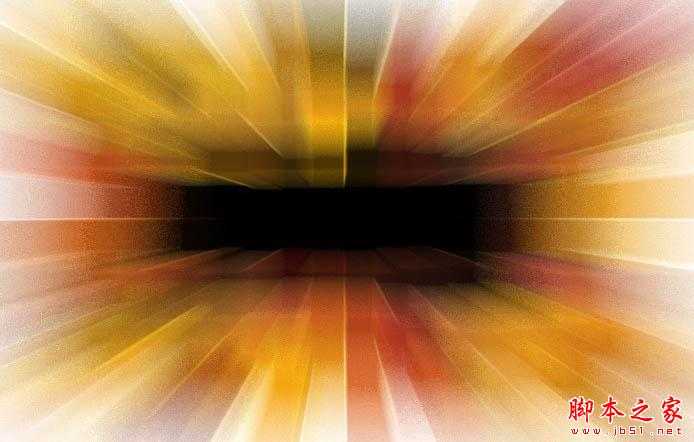
12、再执行一次径向模糊。
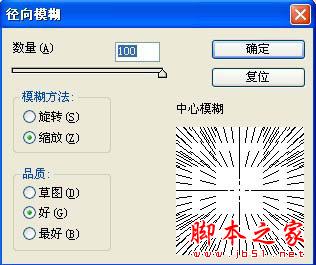
13、感觉不行,再执行3次。

14、反向一下如何。

15、再复制一层,混合模式改为“叠加”,现在感觉出来了。

16、合并图层后(执行滤镜—风格化—查找边缘),记得备份一个。

17、反向一下。
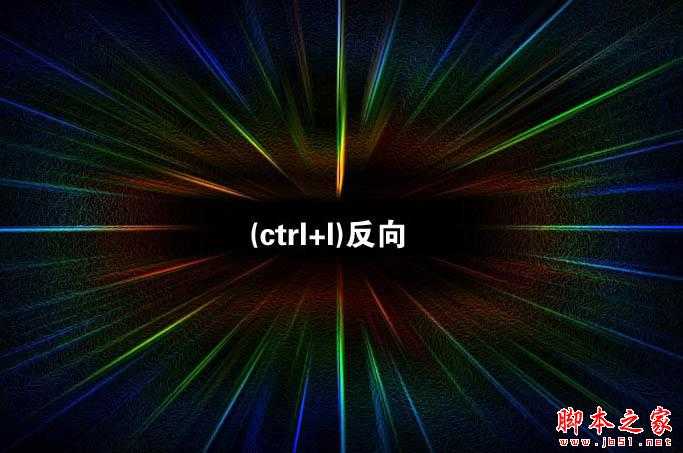
18、把混合模式改为“滤色”。

19、感觉不明显,再复制一层嘛。
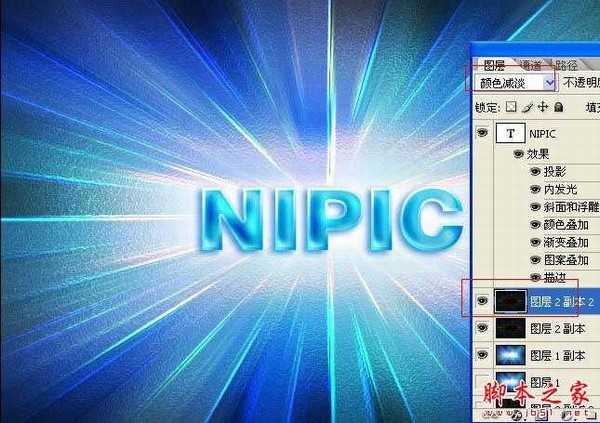
最终效果:

最终效果
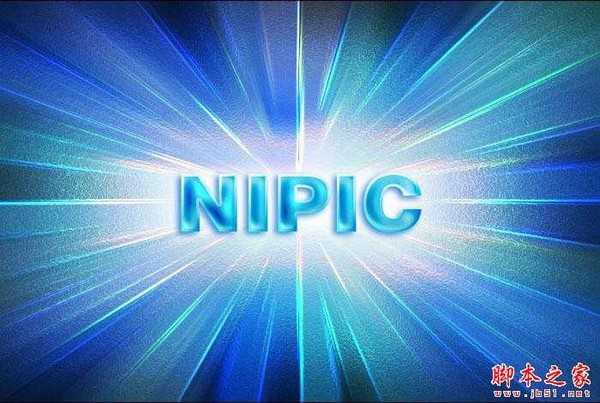
1、打开素材。

2、用尖角工具(不带柔边的画笔),设置前景为白色。
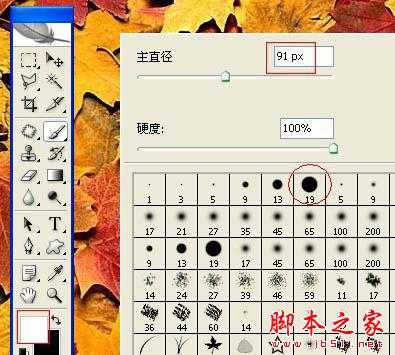
3、随意在画面四周涂抹(涂抹成以下效果)。

4、再设置前景色为黑色。用刚才的尖角画笔在画面中间随意涂抹几下,如下。
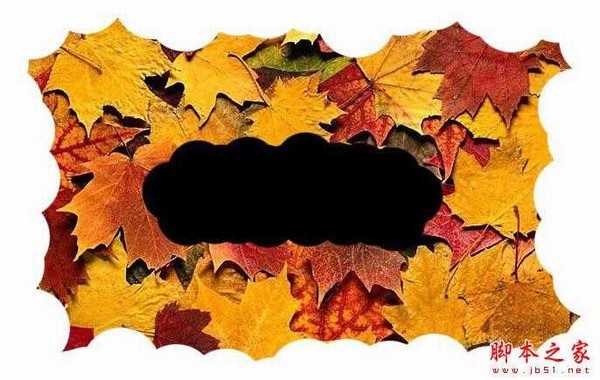
5、执行——滤镜——风格化——凸出(参数设置如下:)。
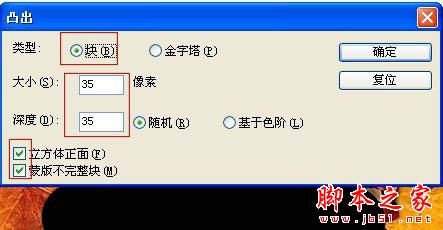
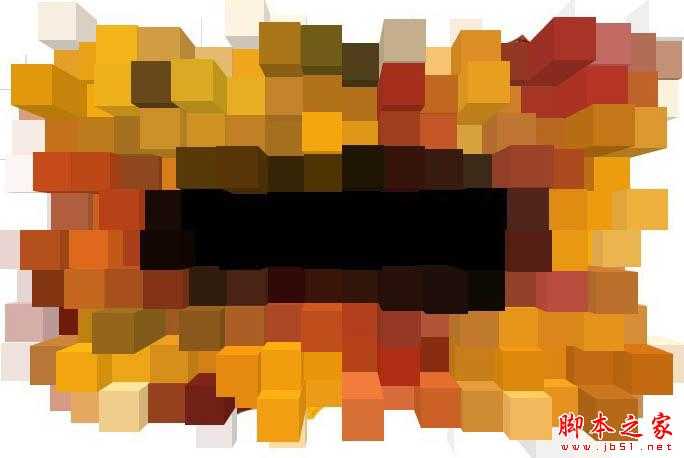
6、再把刚才我们做的图层再复制一层。

7、执行——滤镜——风格化——查找边缘。
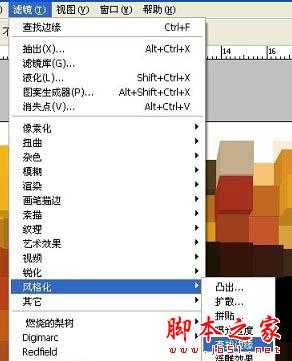
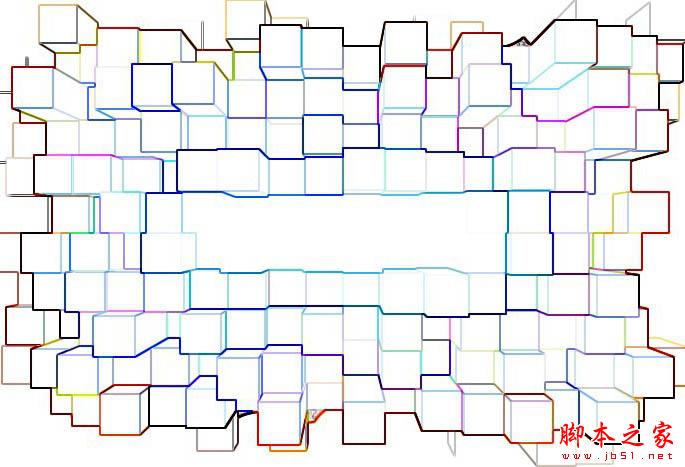
8、Ctrl + I(反向)命令。
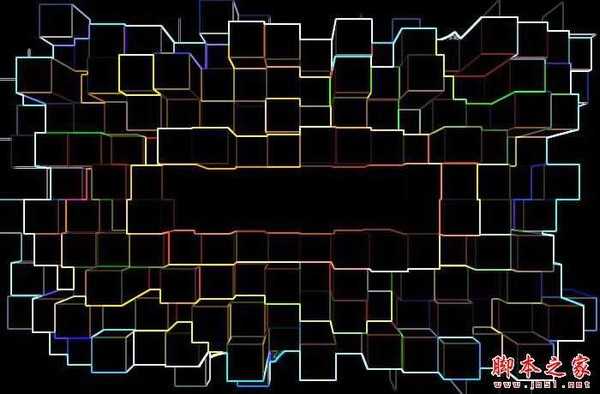
9、把刚才反向的图层改变混合模式为“线性减淡”。
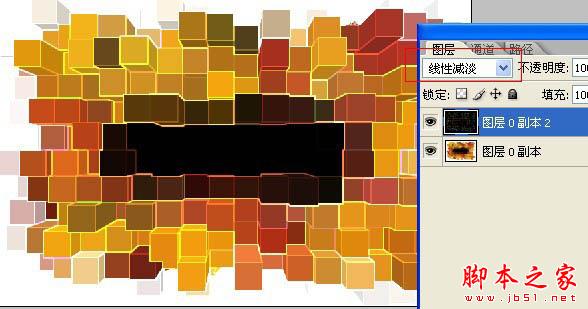
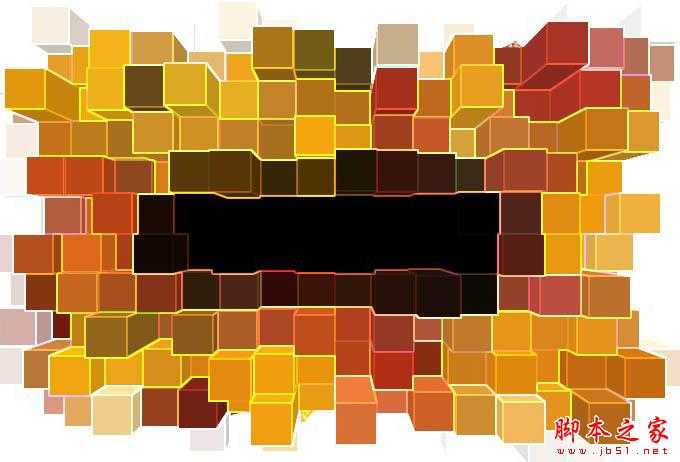
10、再在中间打上我们要的文字。

11、合并所有图层,执行——滤镜——模糊——径向模糊。
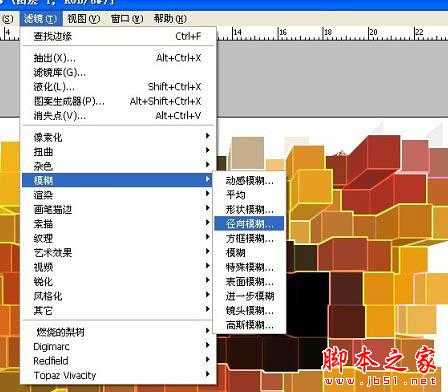
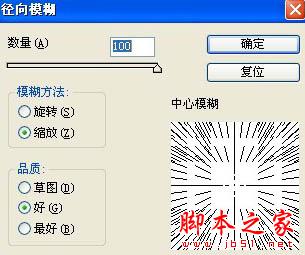
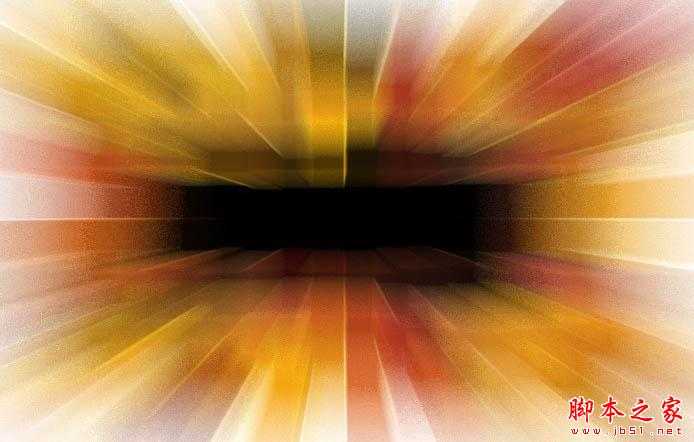
12、再执行一次径向模糊。
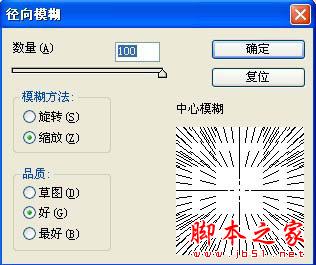
13、感觉不行,再执行3次。

14、反向一下如何。

15、再复制一层,混合模式改为“叠加”,现在感觉出来了。

16、合并图层后(执行滤镜—风格化—查找边缘),记得备份一个。

17、反向一下。
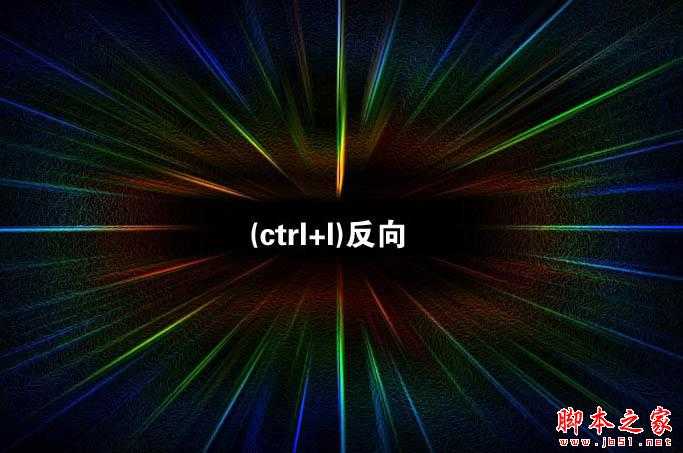
18、把混合模式改为“滤色”。

19、感觉不明显,再复制一层嘛。
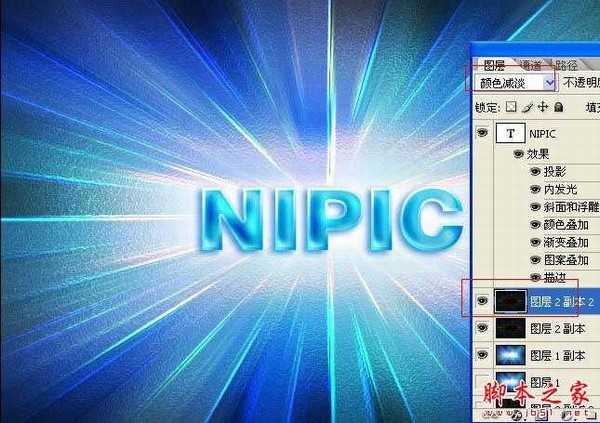
最终效果:
