PS快速制作可爱的哆啦a梦字体
(编辑:jimmy 日期: 2025/10/22 浏览:2)
如何在Photoshop中创建可爱的哆啦A梦字体呢?今天告诉你如何用Photoshop快速有效地创建哆啦A梦字体字体。

图00
步骤 1.新建图层,大小自定。
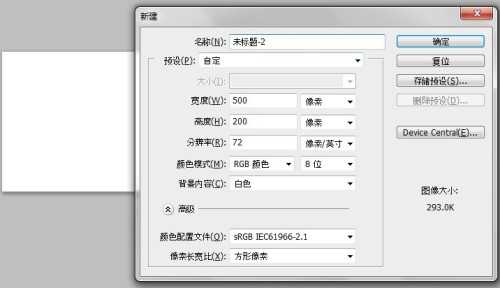
图01
2.背景填充径向渐变。

图02
3.输入文字,字体为迷你简琥珀。

图03
4.新建图层,用100%硬度笔刷点一个点,变换命令变成椭圆形。

图04
5.多复制几层,然后分别移动到合适的位置。

图05
6.选取字+圆点,具体方法为Ctrl+Shift点选图层。

图06
7.选择>修改>扩展,数值为2像素。

图07
8.新建图层选区填充蓝色。

图08
9.把素材添加到合适位置。

图09
10.选取蓝色字+素材,方法同步骤6,扩展3像素。

图10
11.蓝色图层下新建图层,选区填充白色。

图11
12.继续扩展1像素。

图12
13.在白色图层下新建图层,选区填充黑色。

图13
14.选取之前的圆点,新建图层,填充粉红色。

图14
最后效果图

图15
素材

图16

图17
可做参考的素材

图18
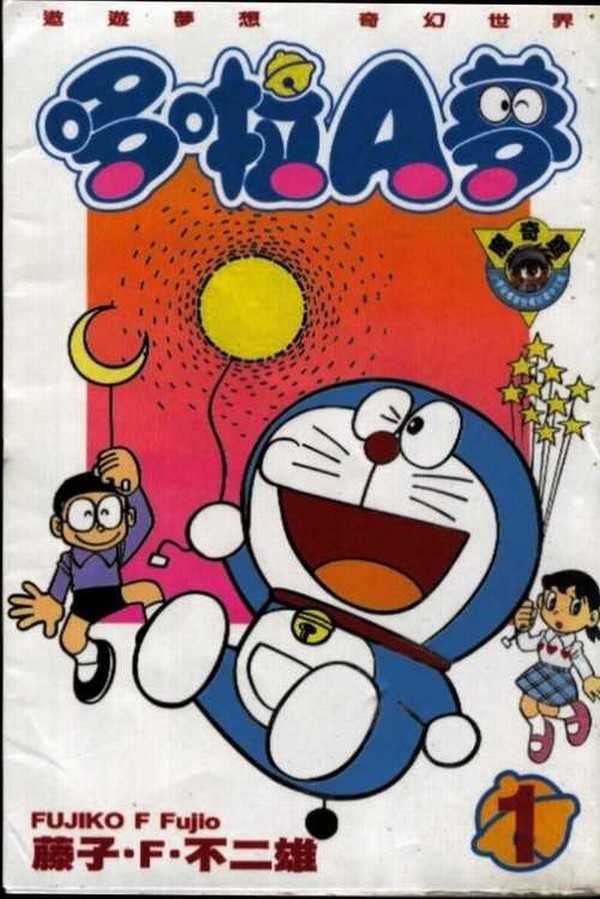
图19

图20


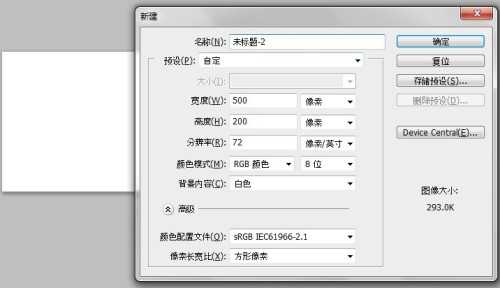

















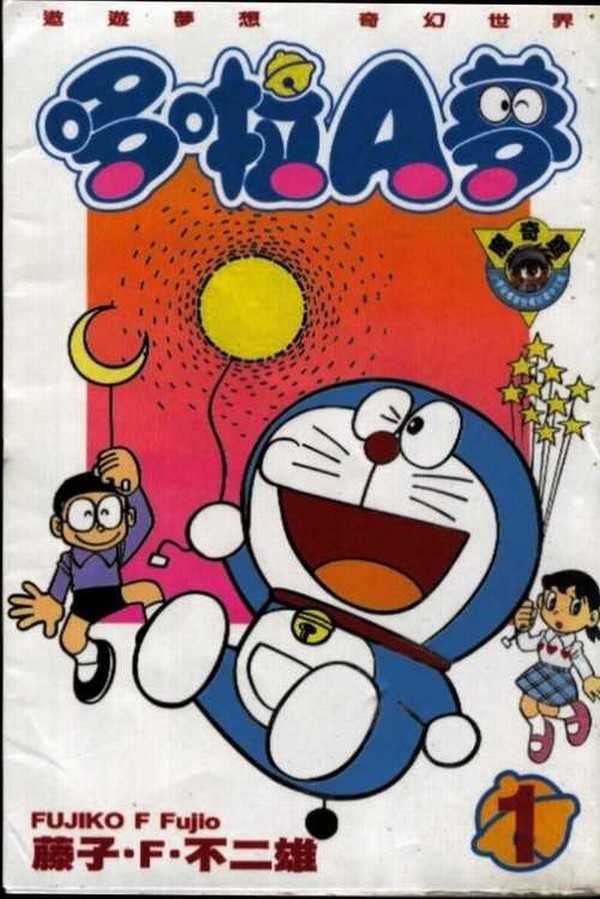


上一篇:PS制作3D炫彩扭曲的立体字
下一篇:ps教你打造光芒四射的浮雕文字