Photoshop打造华丽霸气的马年书法立体字
(编辑:jimmy 日期: 2025/10/21 浏览:2)
这次的立体字也是用手工制作。把文字分成表面及立体面。表面文字用渐变及图层样式完成。立体面稍微复杂一点,加好渐变后,要用加深及减淡工具涂抹边缘的明暗,然后再复制成完成的立体面。
最终效果

1、新建一个1024 * 900像素的文件,选择渐变工具,颜色设置为红色至暗红色如图1,然后由中间向边角拉出图2所示的径向渐变。
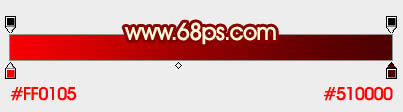
<图1>

<图2>
2、打开文字素材(先保存下图所示的素材,然后用PS打开),直接可以拖进来,为了便于观察,可以先把文字添加白色。
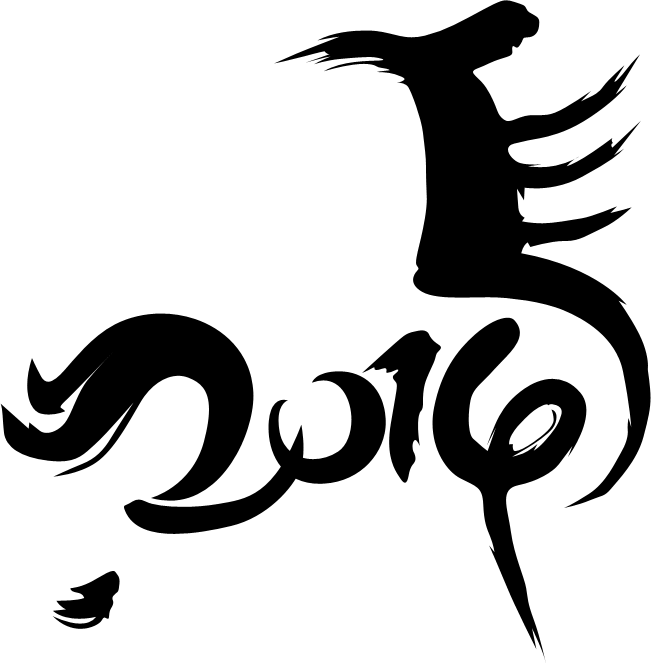

<图3>
3、把文字图层复制一层,用套索把2014选取出来,按Delete删除,如下图。

<图4>
4、把原文字图层复制一层,同样的方法把马字删除,如下图。

<图5>
5、把两个副本图层隐藏。把原文字图层显示出来。锁定像素区域后,用套索先选取2014,选择渐变工具,颜色设置如图7,由左下角上右上角拉出土6所示的线性渐变。拉好渐变后不要取消选区。

<图6>

<图7>
6、按Ctrl + Shift + I 把选区反选,同上的方法给“马”字拉上线性渐变如下图,渐变色设置同上。

<图8>
7、取消选区后双击图层面板文字缩略图调出图层样式。设置斜面和浮雕,等高线,参数设置如图9,10,效果如图11。
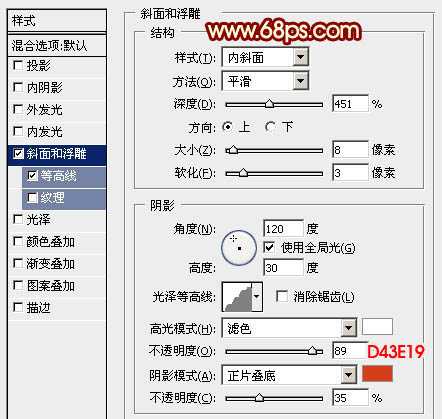
<图9>
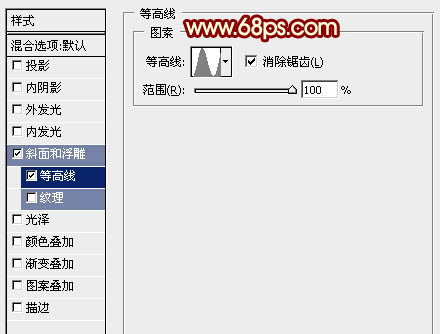
<图10>

<图11>
8、按Ctrl + J 把当前文字图层复制一层,然后双击缩略图修改图层样式,只需要修改斜面和浮雕的数值,如图12,确定后把填充改为:0%,效果如图13。
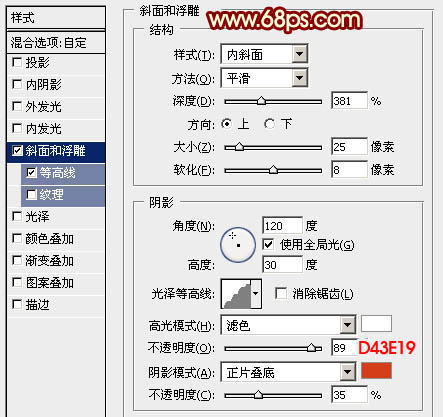
<图12>

<图13>
9、按Ctrl + J 把当前图层复制一层,再修改一下斜面和浮雕的数值,如图14。确定后把不透明度改为:30%,填充为0不变。
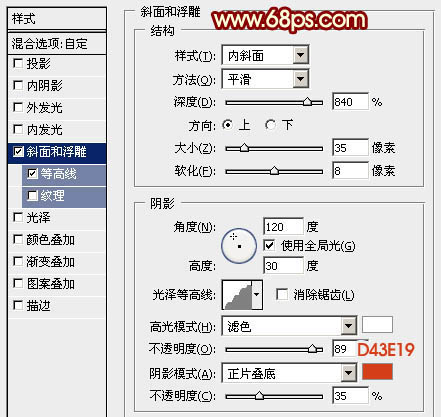
<图14>

<图15>
上一页12 下一页 阅读全文
最终效果

1、新建一个1024 * 900像素的文件,选择渐变工具,颜色设置为红色至暗红色如图1,然后由中间向边角拉出图2所示的径向渐变。
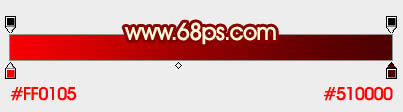
<图1>

<图2>
2、打开文字素材(先保存下图所示的素材,然后用PS打开),直接可以拖进来,为了便于观察,可以先把文字添加白色。
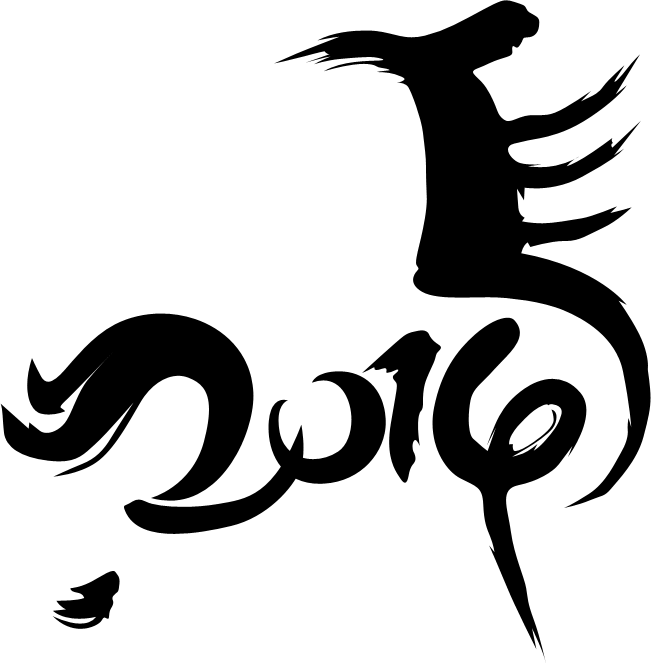

<图3>
3、把文字图层复制一层,用套索把2014选取出来,按Delete删除,如下图。

<图4>
4、把原文字图层复制一层,同样的方法把马字删除,如下图。

<图5>
5、把两个副本图层隐藏。把原文字图层显示出来。锁定像素区域后,用套索先选取2014,选择渐变工具,颜色设置如图7,由左下角上右上角拉出土6所示的线性渐变。拉好渐变后不要取消选区。

<图6>

<图7>
6、按Ctrl + Shift + I 把选区反选,同上的方法给“马”字拉上线性渐变如下图,渐变色设置同上。

<图8>
7、取消选区后双击图层面板文字缩略图调出图层样式。设置斜面和浮雕,等高线,参数设置如图9,10,效果如图11。
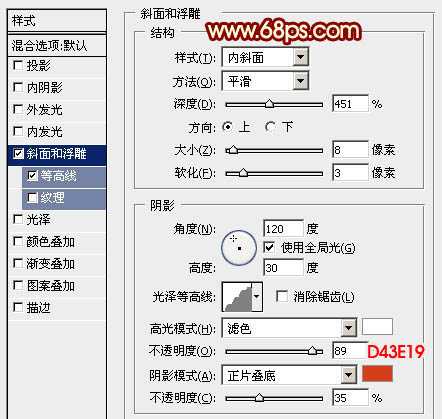
<图9>
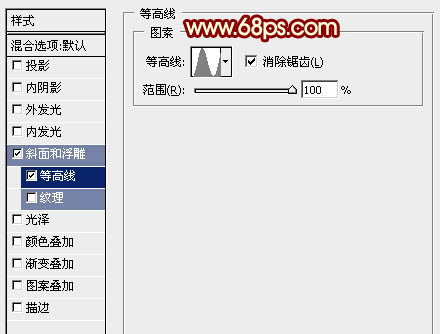
<图10>

<图11>
8、按Ctrl + J 把当前文字图层复制一层,然后双击缩略图修改图层样式,只需要修改斜面和浮雕的数值,如图12,确定后把填充改为:0%,效果如图13。
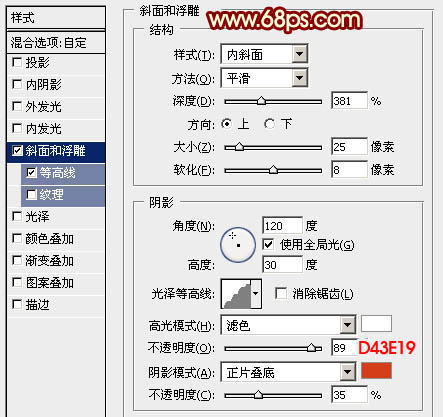
<图12>

<图13>
9、按Ctrl + J 把当前图层复制一层,再修改一下斜面和浮雕的数值,如图14。确定后把不透明度改为:30%,填充为0不变。
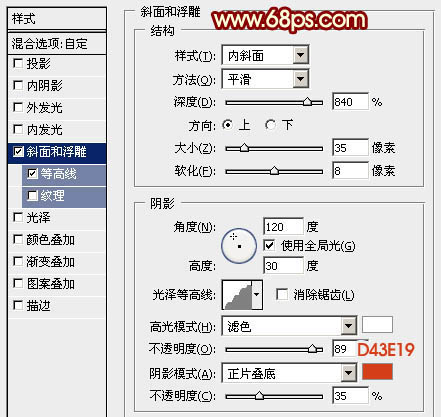
<图14>

<图15>
上一页12 下一页 阅读全文
上一篇:PS制作绚丽的闪光粒子字体特效
下一篇:PS打造绿色水晶立体字效果