photoshop利用图层样式及滤镜制作闪亮的钻石字
(编辑:jimmy 日期: 2025/10/21 浏览:2)
钻石字制作方法有很多,这里介绍一种最简单实用的。过程:先用图层样式做出带有质感的底色文字,然后用滤镜等做出上面的钻石,后期渲染一下颜色即可。
最终效果

1、创建ps文件600*300像素,背景填充深灰色。写上一串文本,设置个特殊点儿的字体(字体最好使用粗犷点儿的字体),比如我使用Blackletter。颜色设置为白色。
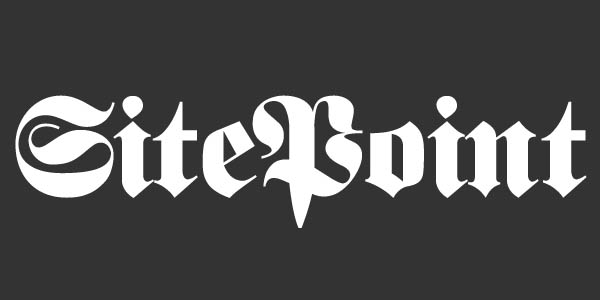
2、现在我们需要通过图层样式给字体创建出银光的效果。给字体添加如下内阴影样式。
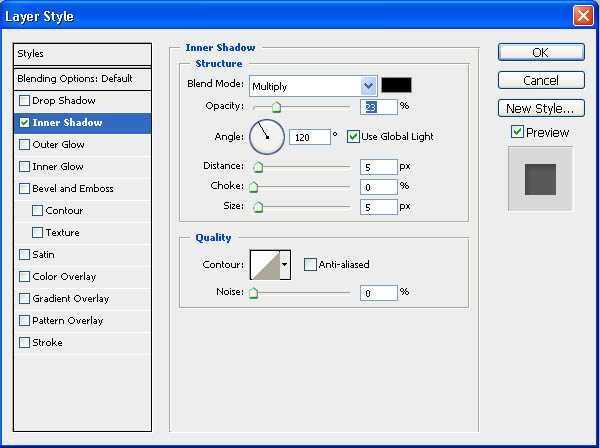

3、继续添加斜面和浮雕样式。
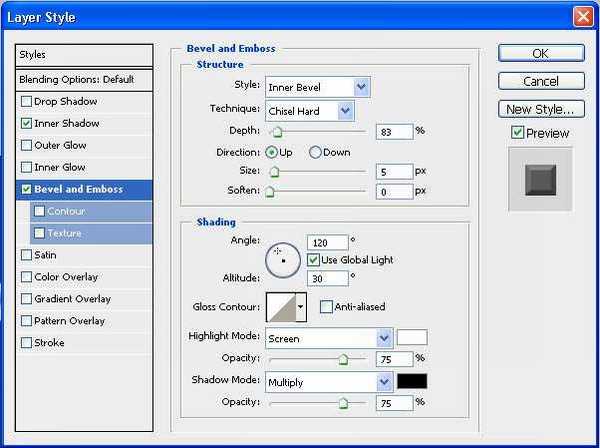

4、描边。
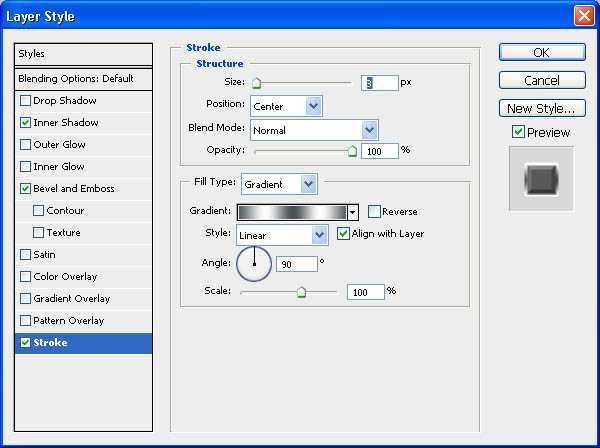
描边的填充类型为线性渐变,颜色设置如下(如果颜色找不到银色,可以载入ps中附加的渐变)。
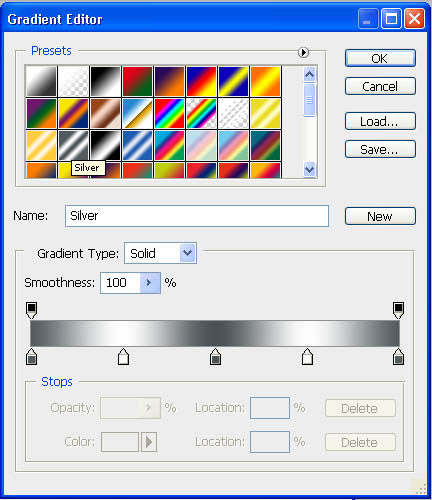

5、银色部分制作完成。现在要来添加大量的钻石。Ctrl + 鼠标左击图层面板中的字体图层缩略图载入文字选区。
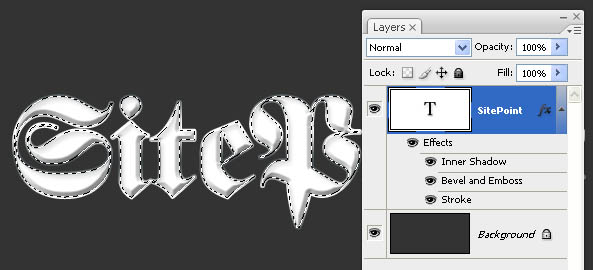
6、执行 选择> 修改> 收缩2px。
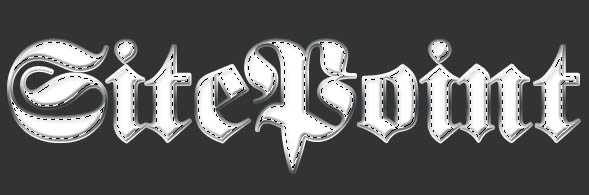
7、在保持选中的状态下新建图层,命名为“钻石”。 8、按下D重置ps默认颜色,执行滤镜> 渲染> 云彩,这一步为选中的区域添加了暗色的云彩纹理。
9、云彩过于黑暗,执行 图像> 调整> 亮度/对比度,设置如下。
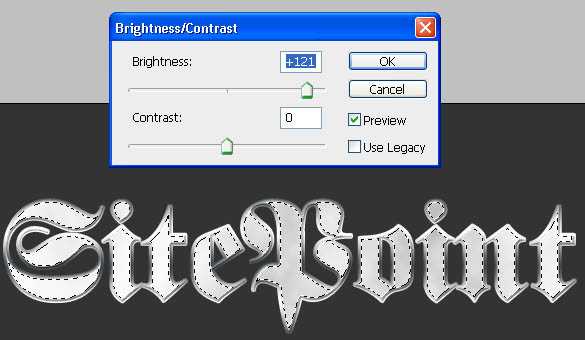
10、滤镜 > 滤镜库> 扭曲> 玻璃。设置如下。
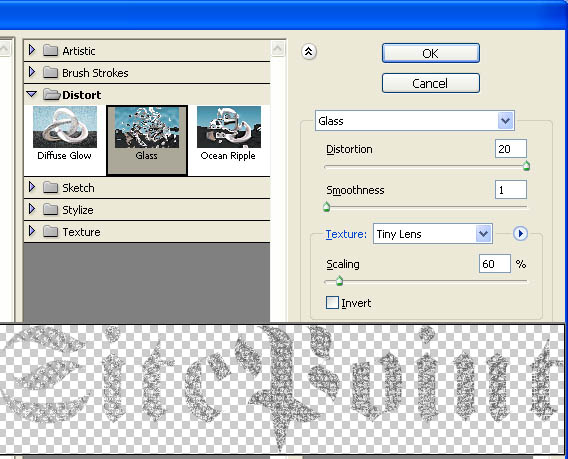
11、点击OK,Ctrl + D取消选择。钻石效果如下。

12、接下来添加闪耀的效果。新建图层,选中画笔工具,选择星星的笔刷,如果没有自行下载然后载入之,前景色设为白色,根据文本的大小来绘制星星。
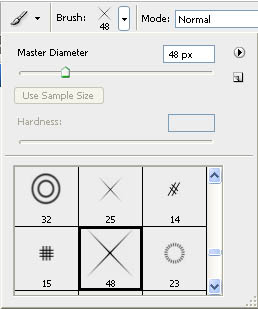

13、接下来,选择一个柔边的笔刷,在每颗星星的中央点出闪耀的效果。

如果你喜欢亮色的背景,那么可以为文本添加一个投影效果。

最终效果

1、创建ps文件600*300像素,背景填充深灰色。写上一串文本,设置个特殊点儿的字体(字体最好使用粗犷点儿的字体),比如我使用Blackletter。颜色设置为白色。
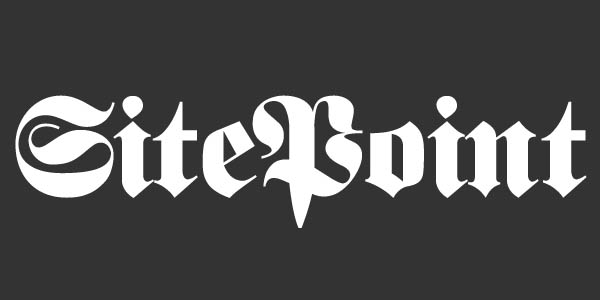
2、现在我们需要通过图层样式给字体创建出银光的效果。给字体添加如下内阴影样式。
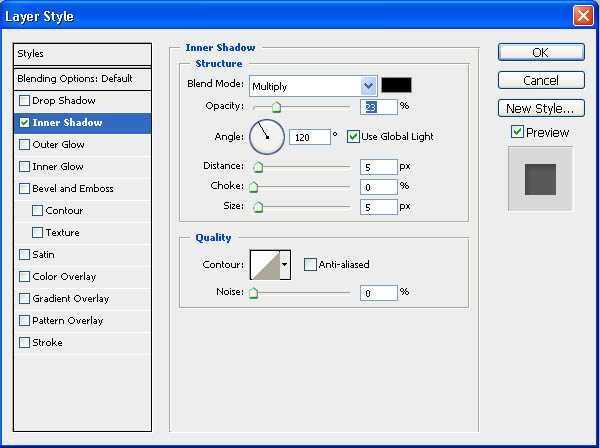

3、继续添加斜面和浮雕样式。
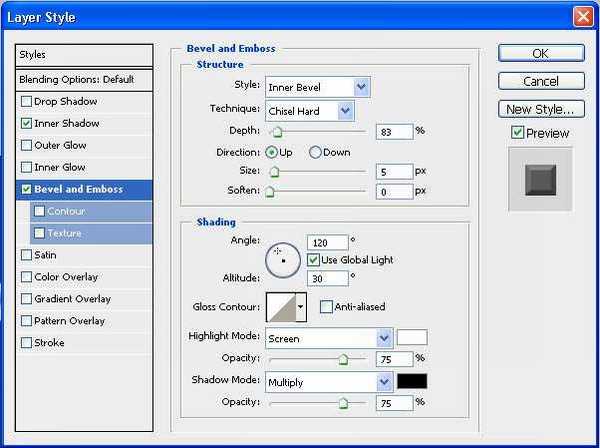

4、描边。
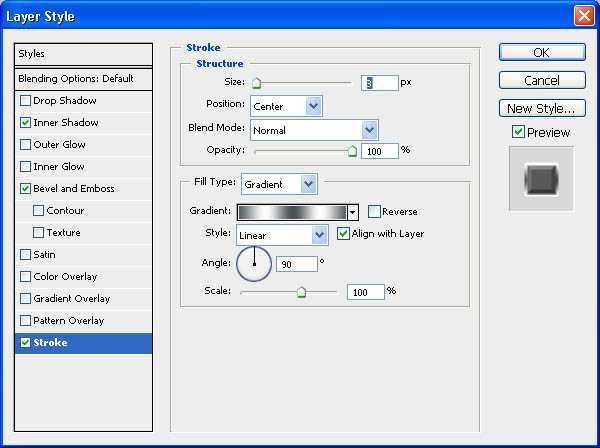
描边的填充类型为线性渐变,颜色设置如下(如果颜色找不到银色,可以载入ps中附加的渐变)。
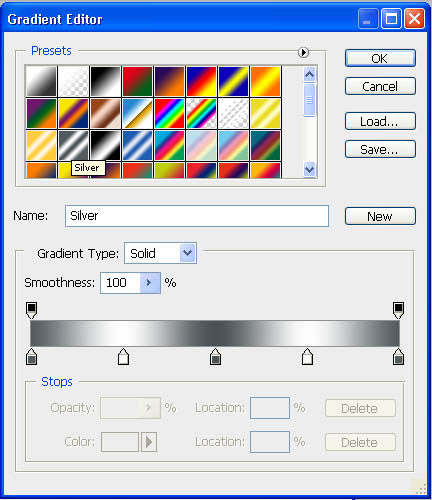

5、银色部分制作完成。现在要来添加大量的钻石。Ctrl + 鼠标左击图层面板中的字体图层缩略图载入文字选区。
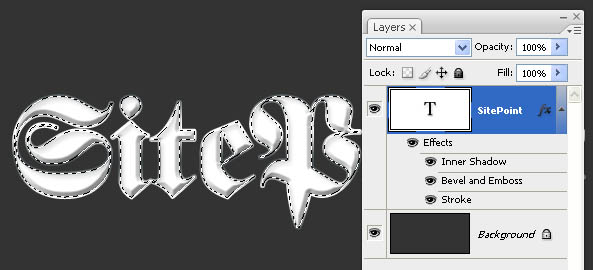
6、执行 选择> 修改> 收缩2px。
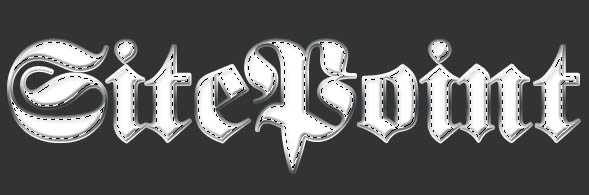
7、在保持选中的状态下新建图层,命名为“钻石”。 8、按下D重置ps默认颜色,执行滤镜> 渲染> 云彩,这一步为选中的区域添加了暗色的云彩纹理。
9、云彩过于黑暗,执行 图像> 调整> 亮度/对比度,设置如下。
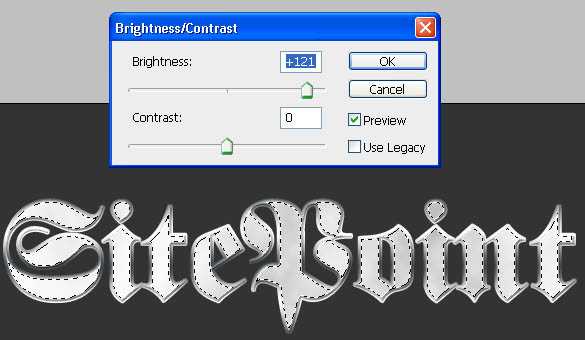
10、滤镜 > 滤镜库> 扭曲> 玻璃。设置如下。
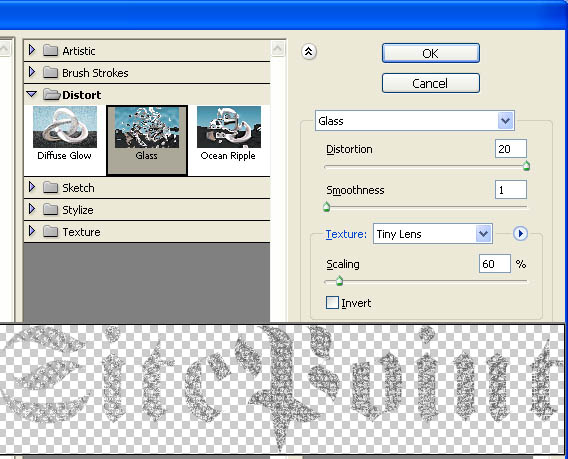
11、点击OK,Ctrl + D取消选择。钻石效果如下。

12、接下来添加闪耀的效果。新建图层,选中画笔工具,选择星星的笔刷,如果没有自行下载然后载入之,前景色设为白色,根据文本的大小来绘制星星。
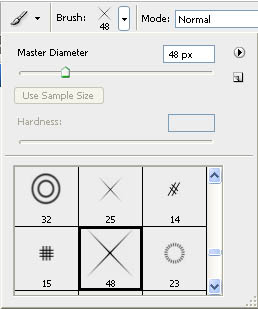

13、接下来,选择一个柔边的笔刷,在每颗星星的中央点出闪耀的效果。

如果你喜欢亮色的背景,那么可以为文本添加一个投影效果。
