Photoshop制作简单的古典方块花纹字
(编辑:jimmy 日期: 2025/10/21 浏览:2)
教程中的文字制作非常简单,文字部分并不需要太多的处理,只需在文字底部画出圆角矩形,并用图层样式等做出纹理及浮雕效果,后期再整体调色即可。
最终效果
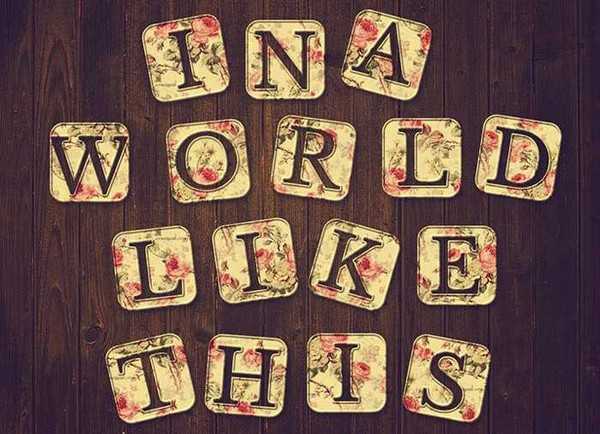
1、我们来新建一个画布,大小分辨率如下图。
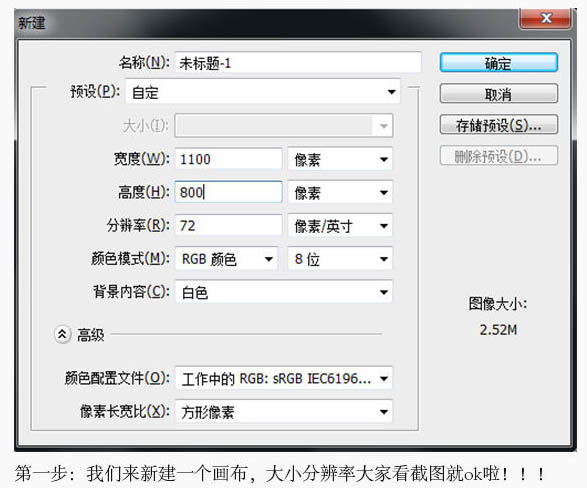
2、打开背景素材。

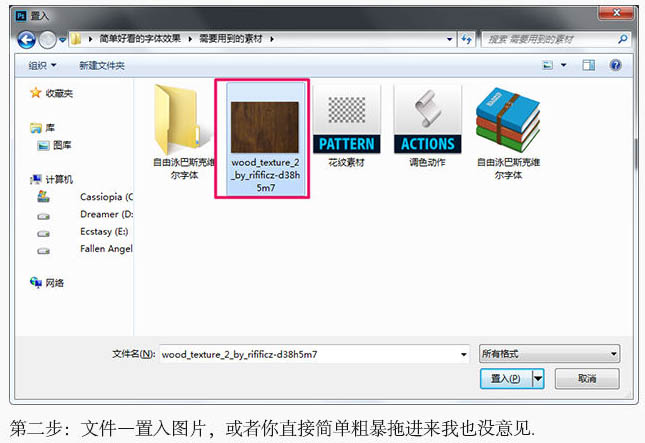
3、拖进来后调整大小位置。

4、我们给木纹背景来个渐变,压暗边角。如下图。
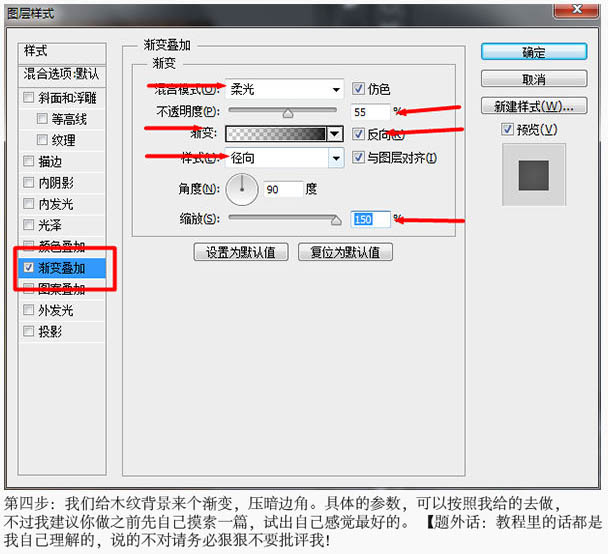
5、选择文字工具,分层输入文字。
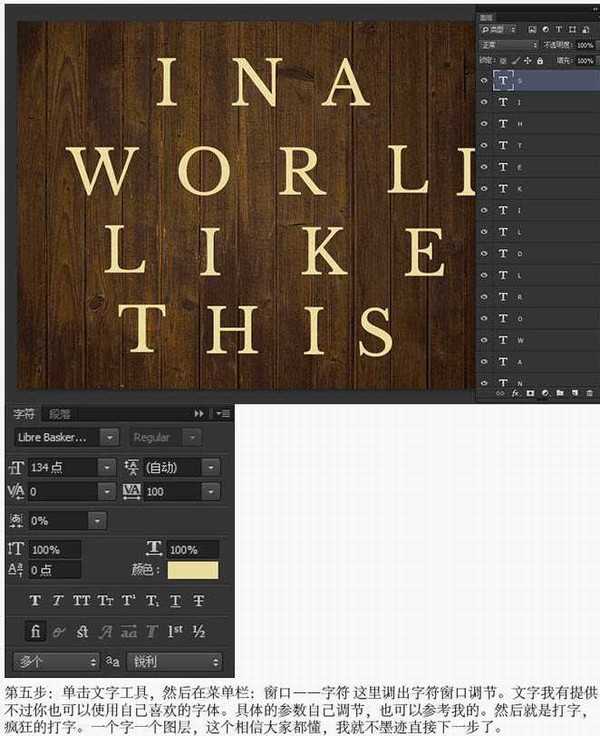
6、单击底部文字图层,按住Shift键,再单击底部的文字图层,全选,然后右键选择转换为形状。
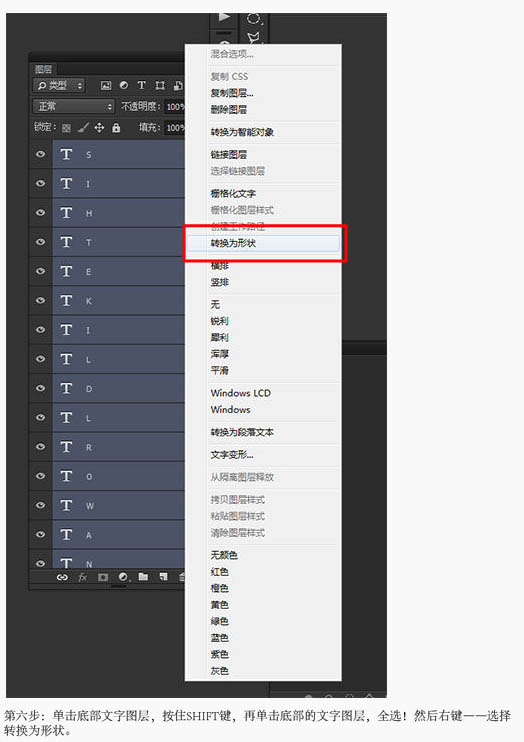
7、单击圆角矩形工具,在选项栏那里设置为形状,固定大小,半径。

8、然后单击字母图层,在路径操作那里选择“排除重叠形状”。
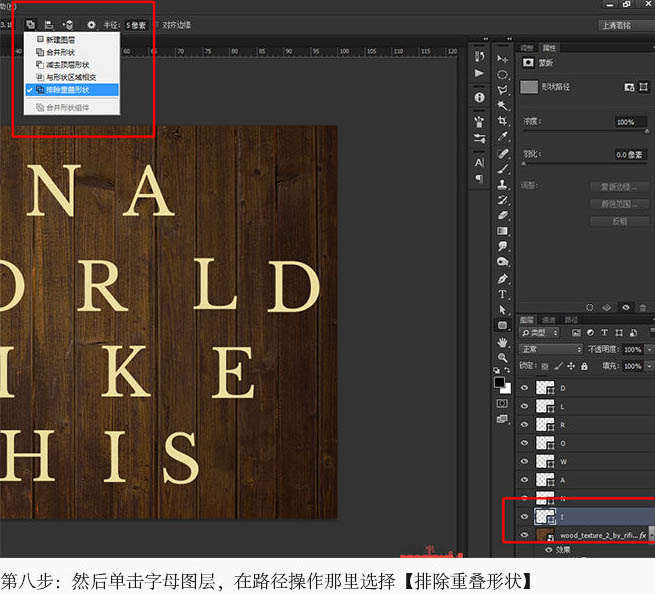
9、单击鼠标左键,就会弹出一个你之前设置好的形状,然后就移动位置,让文字处于正中位置。
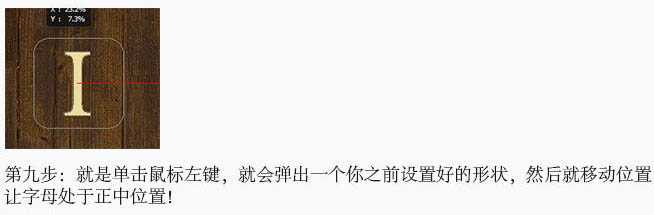
10、松开鼠标,然后没有意外就会出现这个形状。

11、然后就是先选择好字母图层,再画出形状。注意好图层。
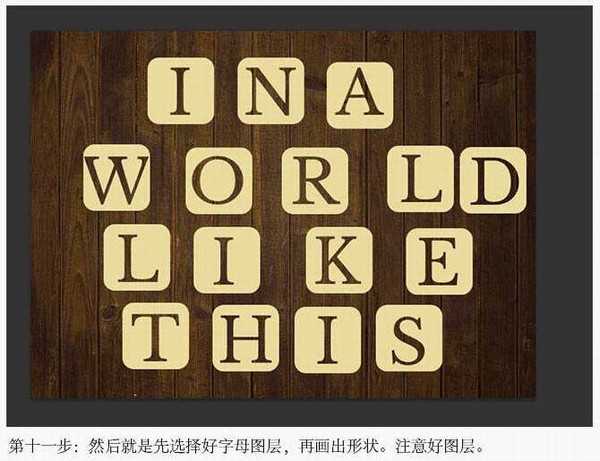
12、然后用路径选择工具或直接选择工具拖选好字母形状。然后Ctrl + T 自由变换,改变方向,位置。

上一页12 下一页 阅读全文
最终效果
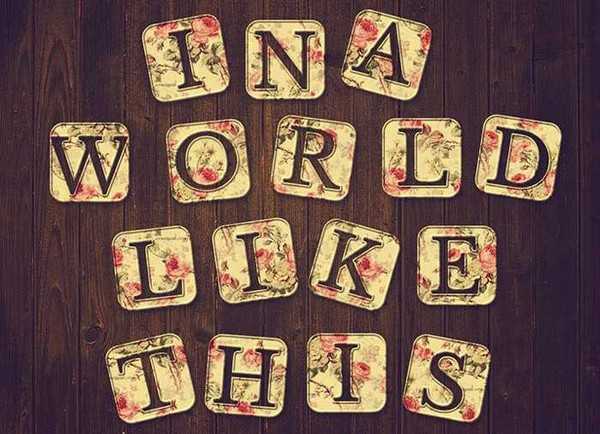
1、我们来新建一个画布,大小分辨率如下图。
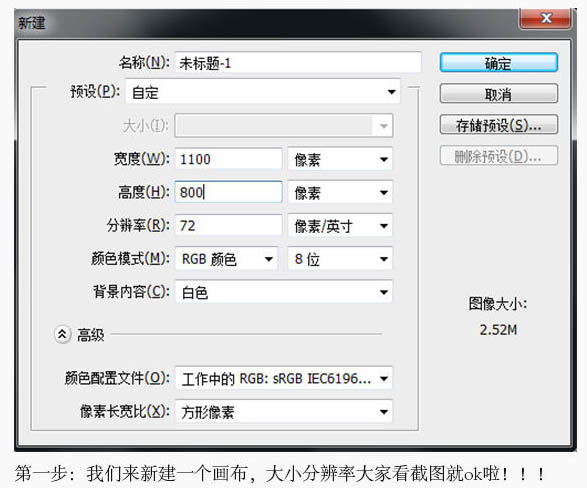
2、打开背景素材。

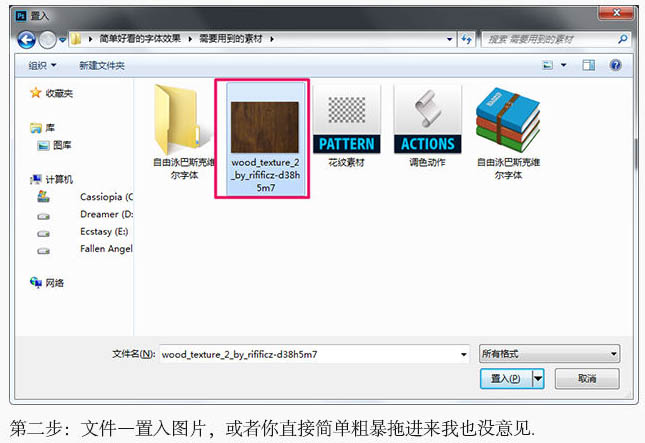
3、拖进来后调整大小位置。

4、我们给木纹背景来个渐变,压暗边角。如下图。
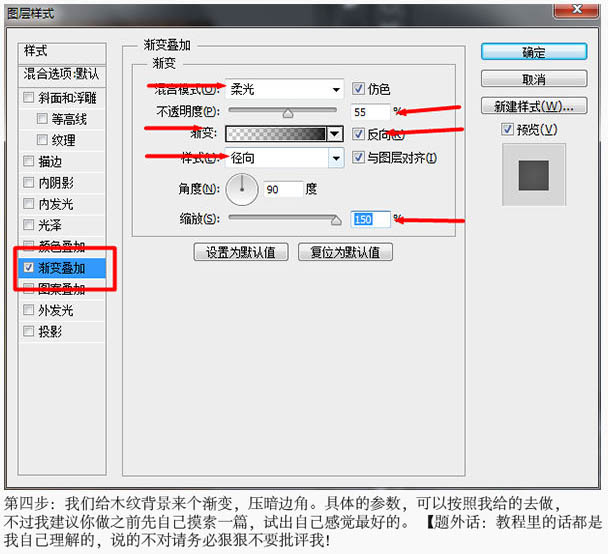
5、选择文字工具,分层输入文字。
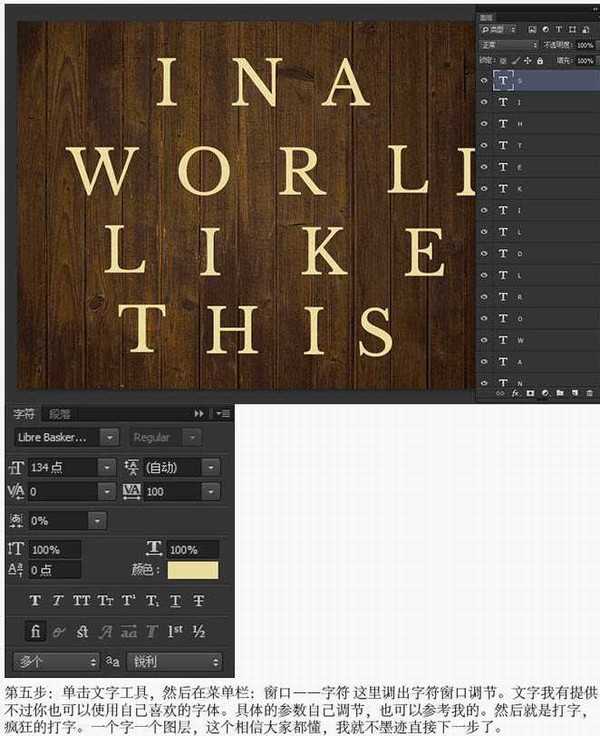
6、单击底部文字图层,按住Shift键,再单击底部的文字图层,全选,然后右键选择转换为形状。
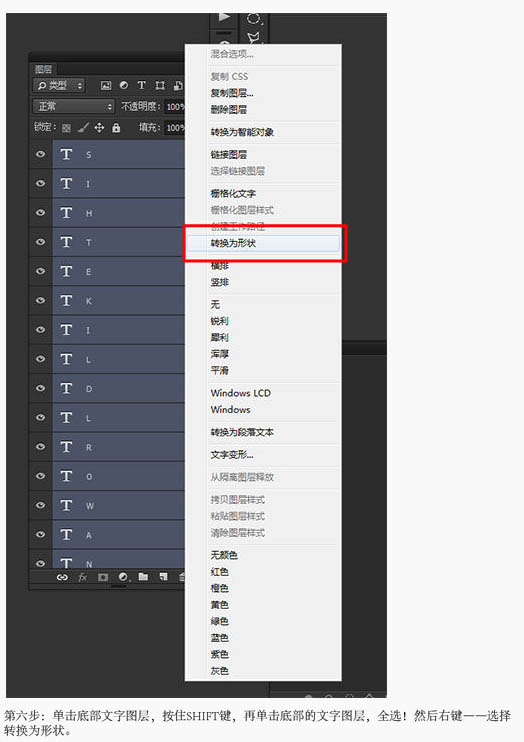
7、单击圆角矩形工具,在选项栏那里设置为形状,固定大小,半径。

8、然后单击字母图层,在路径操作那里选择“排除重叠形状”。
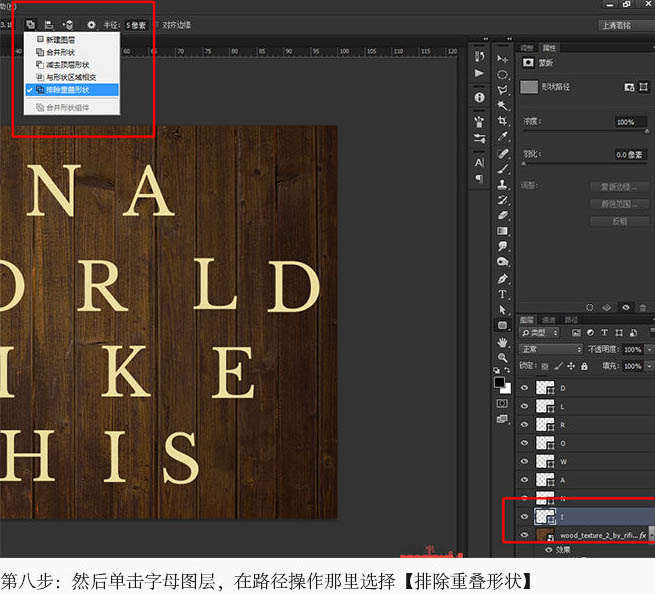
9、单击鼠标左键,就会弹出一个你之前设置好的形状,然后就移动位置,让文字处于正中位置。
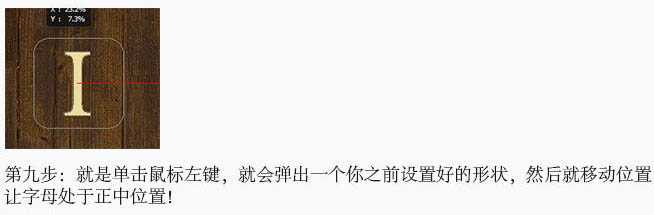
10、松开鼠标,然后没有意外就会出现这个形状。

11、然后就是先选择好字母图层,再画出形状。注意好图层。
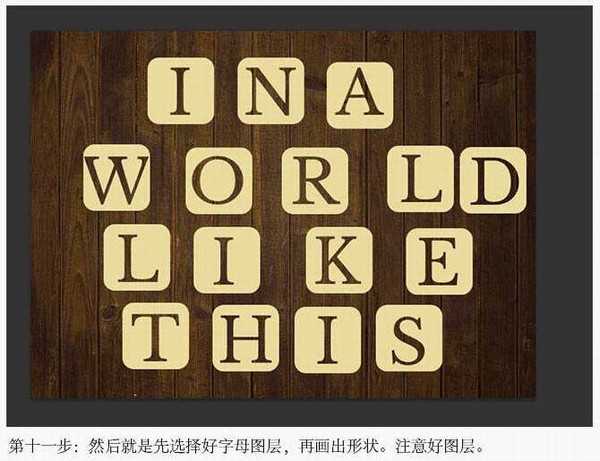
12、然后用路径选择工具或直接选择工具拖选好字母形状。然后Ctrl + T 自由变换,改变方向,位置。

上一页12 下一页 阅读全文