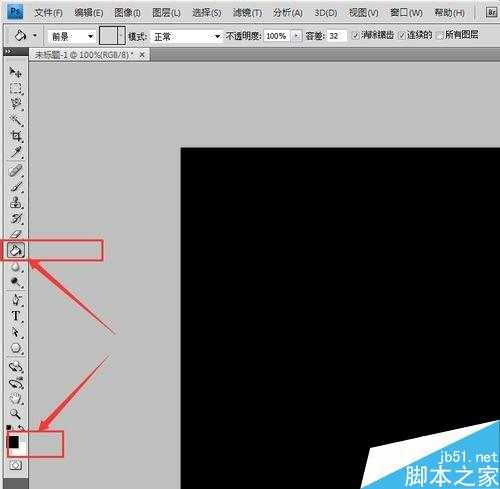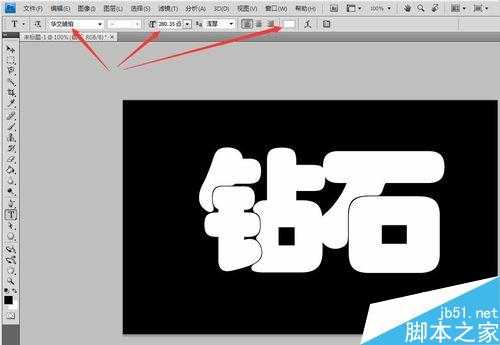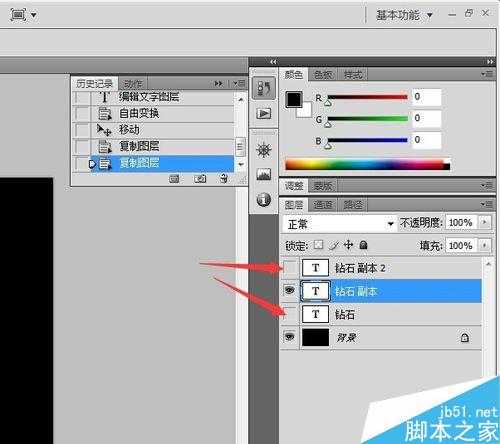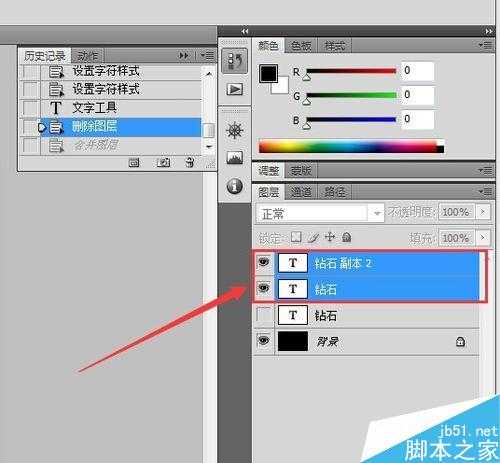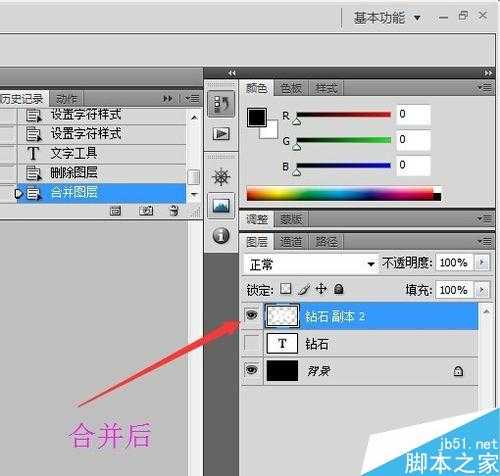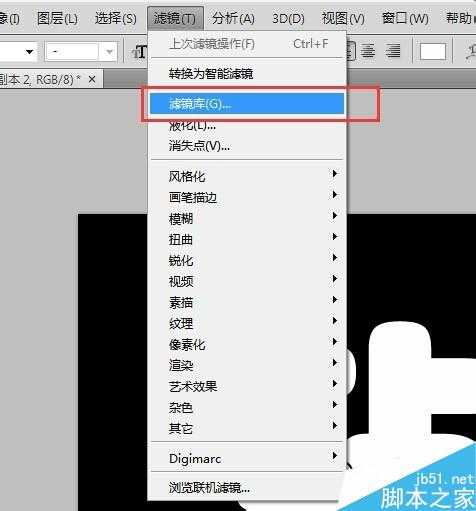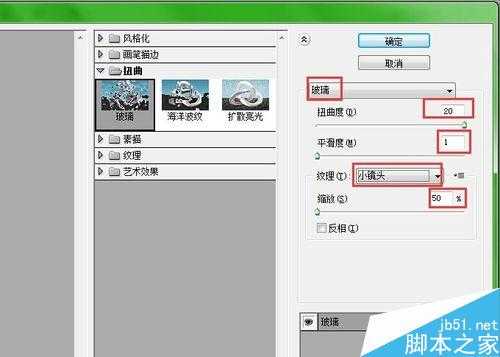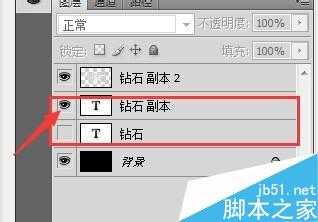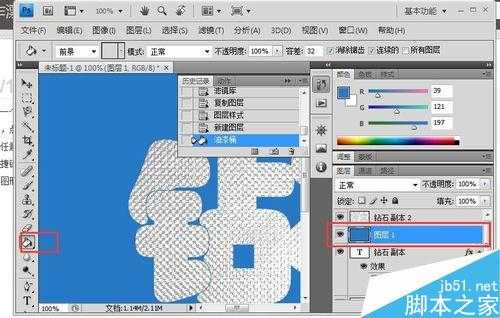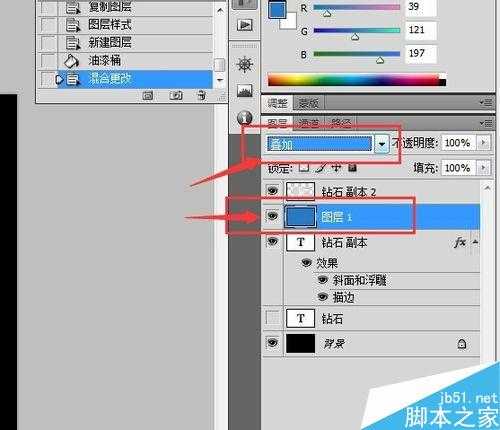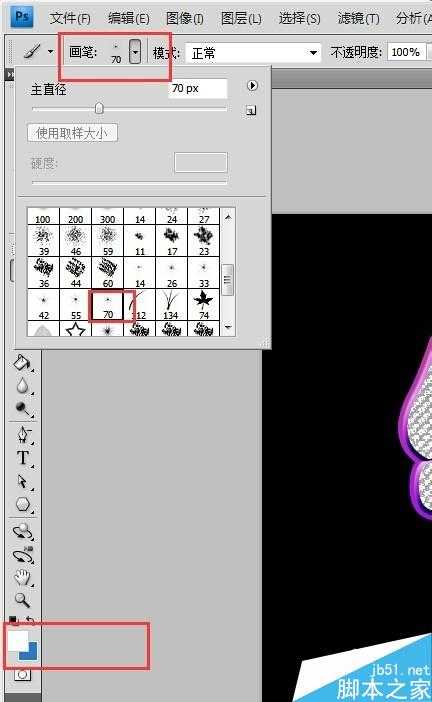用PS制作出漂亮的钻石效果文字
(编辑:jimmy 日期: 2025/10/19 浏览:2)
如何让文字填充成钻石使文字更亮丽多彩呢?今天小编为大家分享用PS制作出漂亮的钻石效果文字方法,教程真的很不错,很值得学习,推荐到,大家一起来学习吧!
方法/步骤
一、打开PS软件,新建一个800*500像素的文档,并把背景用油漆桶工具填充成黑色或者较暗的颜色,以便更突出钻石文字的效果。
二、新建图层,然后输入文字,填充颜色为白色;
大小可以随意调整的哈,看个人喜好;
写好之后,把文字图层复制2次
三、复制好的文字图层之后,就一共有3个文字图层,那么我们要把上下的2个文字图层都给关闭“眼睛”,暂时隐藏起来;
然后把中间没隐藏的图层的文字,点击“字符”,把字体更换为黑色。
四、打开最上面那个文字图层的“眼睛”使其可见,然后选中最上面的2个文字图层,再按键盘的“Ctrl+E”使这个2个文字图层合并。
五、点击上方菜单栏中的滤镜→滤镜库→扭曲→玻璃,参数为:平滑度最小为1、扭曲度最大为20、纹理选择小镜头、缩放设置为50%
六、把最后剩下隐蔽没用到的那个文字图层,打开眼睛使其可见,双击打开了眼睛的文字图层,给文字加上蒙版(描边和浮雕效果),参数可参考下图。
七、在文字图层的上面新建一个图层,用油漆桶工具填充为你自己喜欢的颜色哈,然后叠加到文字图层。
八、新建一图层,用画笔工具,选择一个星光效果的笔刷,点缀效果
注意事项
看清楚步奏注意隐藏图层哈
以上就是用PS制作出漂亮的钻石效果文字过程,是不是很简单啊,大家学会了吗?希望大家能喜欢本教程!