效果字由边缘的火焰和中间的纹理构成。制作的时候可以把文字多复制几层,然后用图层样式逐层增加火焰效果;顶部文字再增加一些岩浆纹理和浮雕效果即可。
最终效果

1、首先保存下图所示的文字素材到本机,再用PS打开。

<图1>
2、按Ctrl + N 新建画布,尺寸为1000 * 750像素,分辨率为72,如下图,确定后把背景填充黑色。
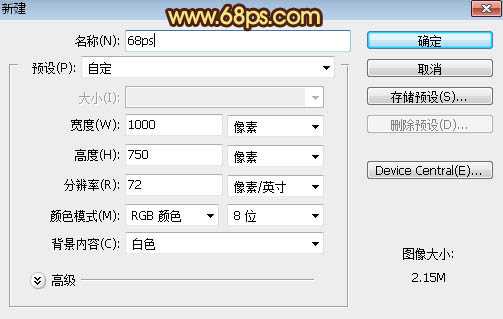
<图2>
3、用移动工具把文字素材拖进来,放到画布中间位置,如下图。

<图3>
4、双击图层面板文字缩略图后面的蓝色区域调出图层样式,然后设置,参数设置如下图。
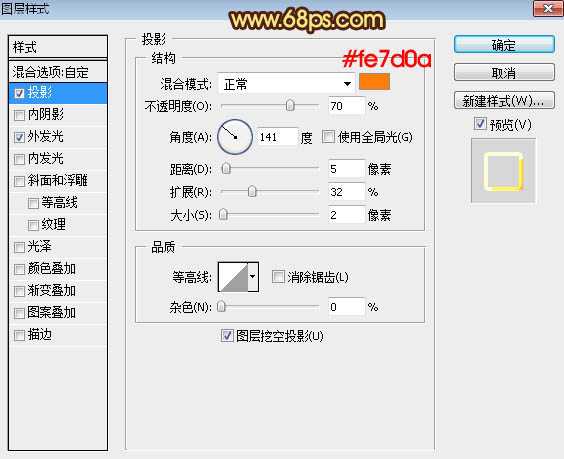
<图4>
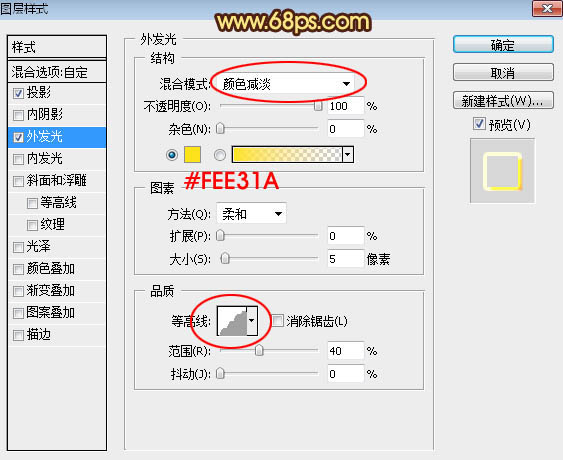
<图5>
上一页
12 3 4 5 下一页 阅读全文