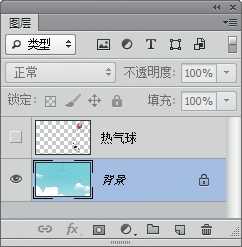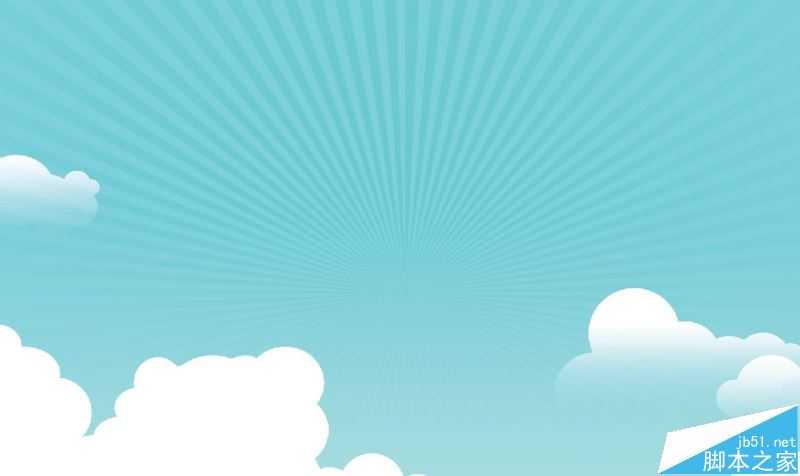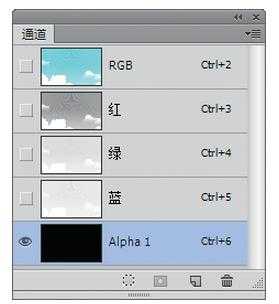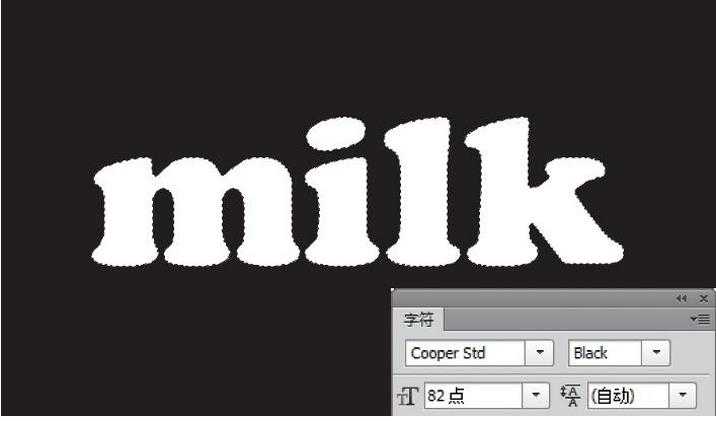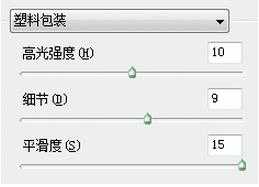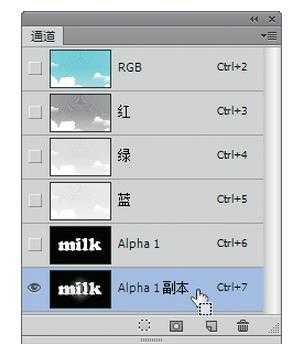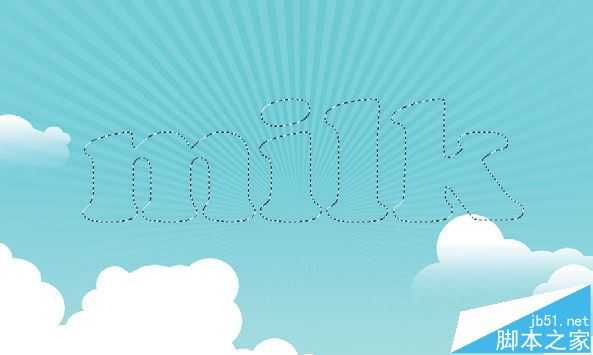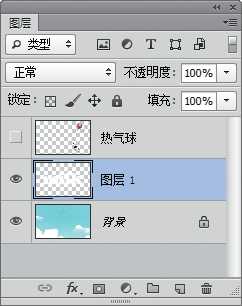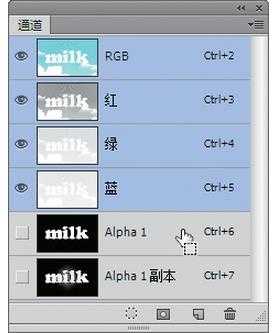ps怎么设计立体的黑白奶牛斑点文字效果?
(编辑:jimmy 日期: 2025/10/19 浏览:2)
想要做一个立体的文字,该怎么制作呢?今天我们就来看看使用ps制作立体奶牛字体效果的教程,先看看效果图,具体步骤如下。
- 软件名称:
- Adobe Photoshop 8.0 中文完整绿色版
- 软件大小:
- 150.1MB
- 更新时间:
- 2015-11-04立即下载
1、按下Ctrl+O快捷键,打开素材,如图所示。
2、单击“通道”面板中的按钮,创建一个通道,如图所示。
选择横排文字工具,打开“字符”面板,选择字体并设置字号,文字颜色为白色。在画面中单击并输入文字,如图所示。
3、按下Ctrl+D快捷键取消选择。将Alpha 1通道拖曳到面板底部的按钮上复制。按下Ctrl+K快捷键,打开“首选项”对话框,单击左侧的“增效工具”选项,勾选“显示滤镜库的所有组和名称”选项,然后关闭对话框。执行“滤镜>艺术效果>塑料包装”命令,参数设置,如图所示。
效果如图所示。
4、按住Ctrl键单击Alpha1副本通道,载入该通道中的选区,如图所示。
按下Ctrl+2快捷键返回RGB复合通道,显示彩色图像,如图所示。
5、单击“图层”面板底部的按钮,新建一个图层,在选区内填充白色,如图所示。按下Ctrl+D快捷键取消选择。
6、按住Ctrl键单击Alpha1通道,载入该通道中的选区,如图所示。
上一页12 下一页 阅读全文