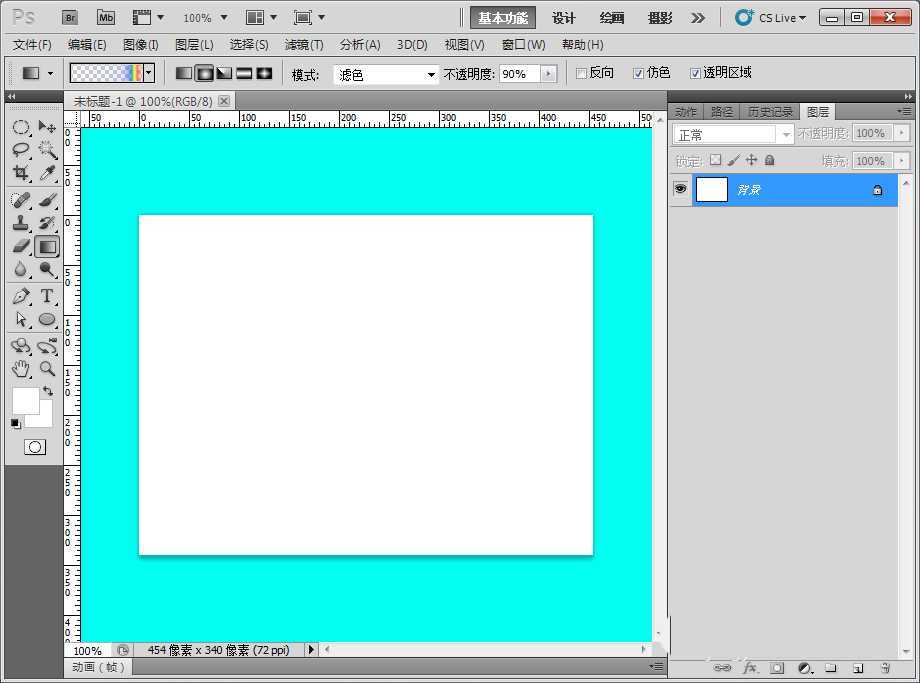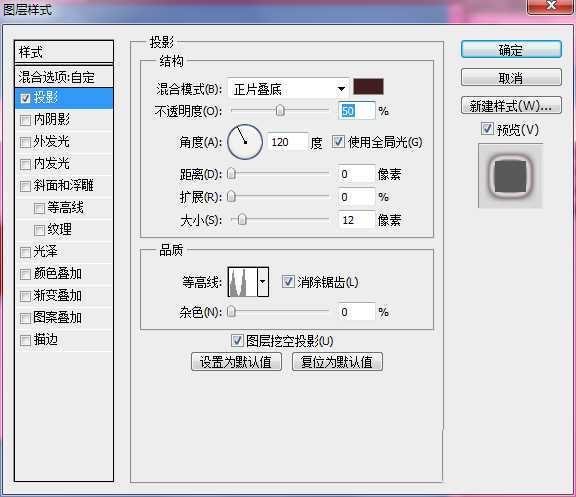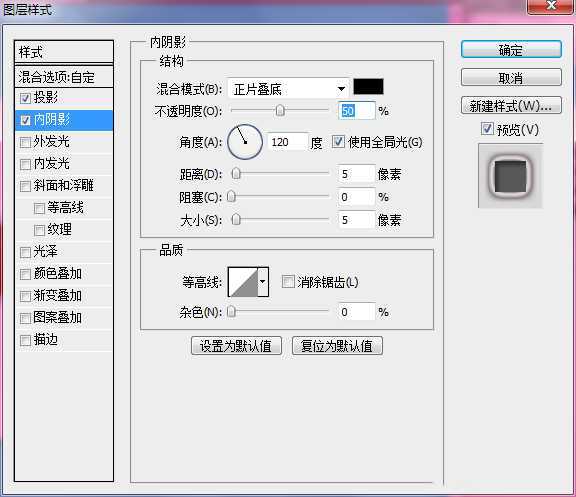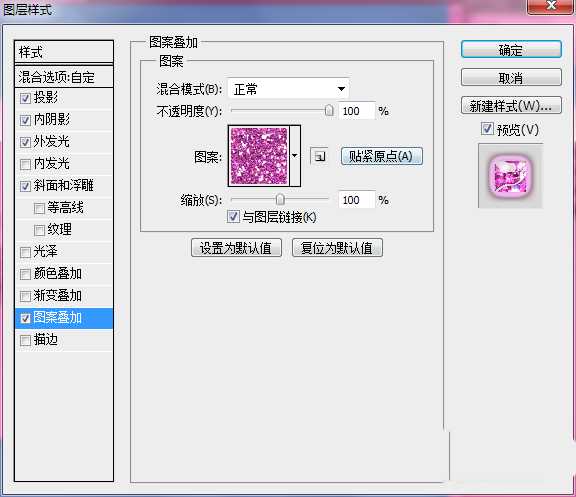ps怎么设计紫水晶文字效果? ps紫宝石文字特效的制作教程
(编辑:jimmy 日期: 2025/10/19 浏览:2)
幸运物是紫水晶,所以想要设计一款紫水晶效果的文字,该怎么设计呢?请看下文详细介绍。
- 软件名称:
- Adobe Photoshop CC 2017 v18.1.1.252 多语言中文免费版 64位
- 软件大小:
- 1.4GB
- 更新时间:
- 2017-06-20立即下载
1、首先在桌面上双击Photoshop的快捷图标的,我们要打开Photoshop这款软件,且进入Photoshop的操作界面,必须要新建好一张画布的。
2、接着我们需要在左侧点击横排文字工具,在画布上随便打上几个汉子文字就行了的。
3、接着我们在右侧图层面板,我们需要双击文字图层弹出图层样式对话框面板。
4、我们要设置好参数,勾上投影,投影设置参数,如图:
5、我们要设置好参数,勾上内阴影,内阴影设置参数,如图:
6、我们要设置好参数,勾上外发光,外发光设置参数,如图:
7、我们要设置好参数,勾上斜面和浮雕,斜面和浮雕设置参数,如图:
8、我们要设置好参数,勾上图案叠加,图案叠加设置参数,最后设置完成,点击确定,如图:
9、我们接着就要返回ps主界面去了,我们看到的是紫宝石文字效果。
10、最后我放大了来看,那就更逼真了,你觉得是吗。
以上就是ps设计紫宝石效果文字的教程,希望大家喜欢,请继续关注。
相关推荐:
ps怎么设计水晶玻璃花纹文字效果?
ps中怎么设计一款立体水晶字体效果?
PS怎么设计一款紫色水晶光芒的字体?