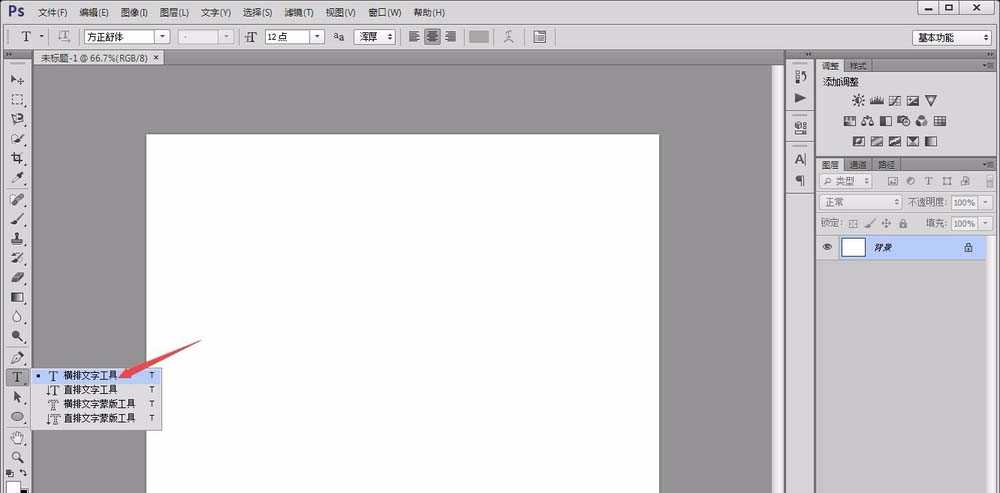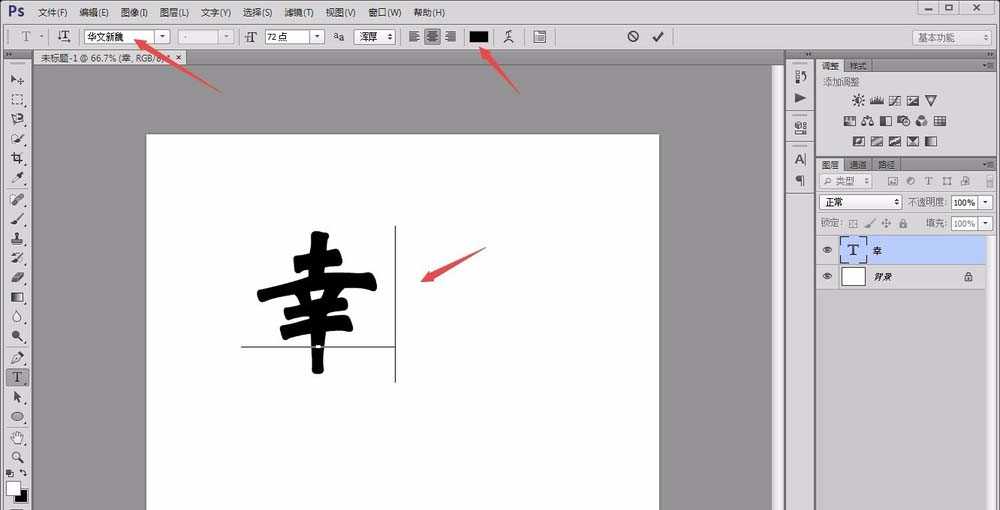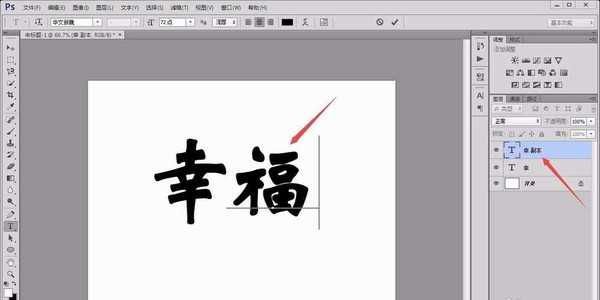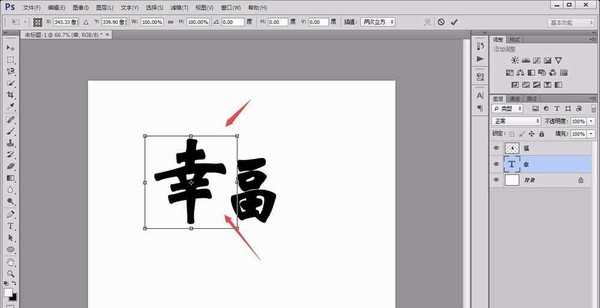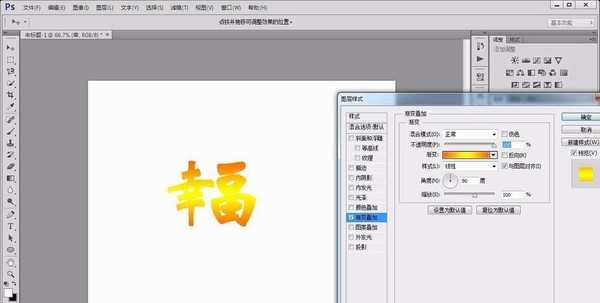ps怎么拼接文字? ps创建新文字的教程
(编辑:jimmy 日期: 2025/10/18 浏览:2)
想要自己创建一个不存在的文字,该怎么创建呢?我们可以通过ps拆分合并文字穿件新文字,下面我们就来看看详细的教程。
- 软件名称:
- Photoshop CS6 13.0 官方版 中文绿色免费版 (PSCS6中文绿色版)
- 软件大小:
- 160MB
- 更新时间:
- 2014-05-15立即下载
1、首先,打开photoshop软件,并新建一个白色画布。
2、用左侧的“横排文本工具”在画布中输入一个“幸”字,并调整其大小、字体和颜色等属性。
3、将“幸”字图层复制文字出一个副本,将“幸”字改成“福”字,并将其“栅格化”处理,如图所示。
4、接着,用左侧的“橡皮工具”把“福”左边的衣字旁擦除掉,并用“ctrl+T”改变“幸”字大小和位置,使其与“福”字右半部分拼合。
5、选中“福”字的图层,点击鼠标右键,选择“向下合并”,将两个字合并为一个图层。
6、最后,调整组合字的“混合选项”,使其以“渐变颜色”填充,渐变的色调由自己控制。
7、为了好看,还可以用同样方法制作出其他的文字与其组合起来,看起来就更加舒服和谐了。
以上就是ps创建新的文字的教程,希望大家喜欢,请继续关注。
相关推荐:
PS怎么制作色斑块组成的文字?
ps怎么制作黑白双色文字? ps白加黑文字的制作方法
ps怎么设计玻璃包边效果的文字? ps玻璃文字的制作方法