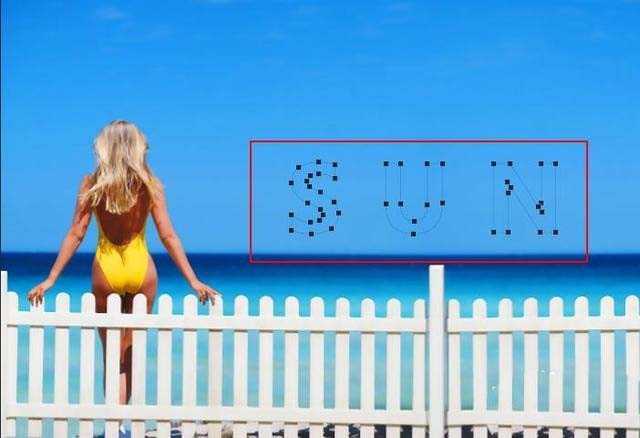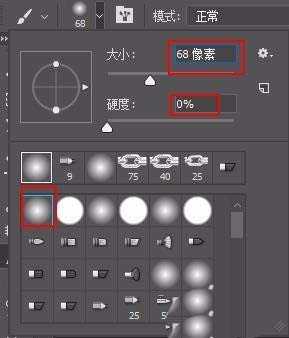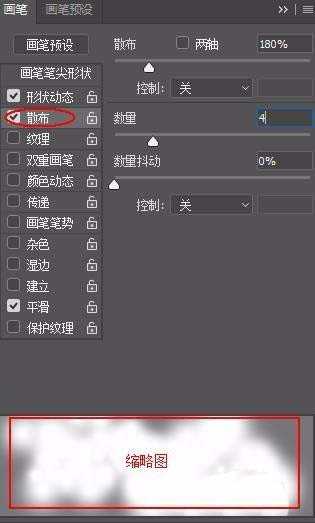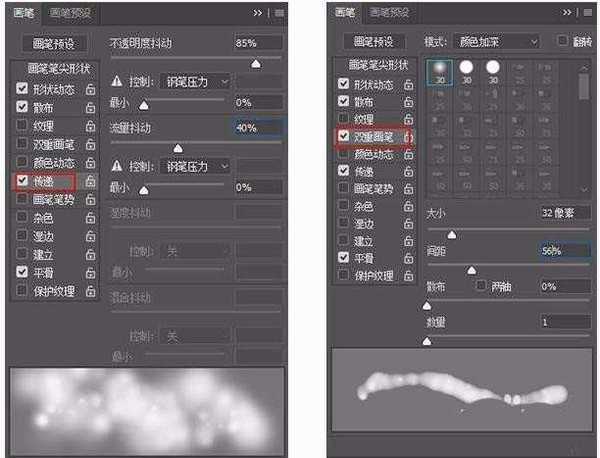ps怎么设计云朵文字? ps用云朵组成文字的教程
(编辑:jimmy 日期: 2025/10/18 浏览:2)
ps中设计文字样式很方便,想要制作云朵组成的文字,该怎么制作呢?下面我们就来看看详细的教程。
- 软件名称:
- Adobe Photoshop 8.0 中文完整绿色版
- 软件大小:
- 150.1MB
- 更新时间:
- 2015-11-04立即下载
1、在photoshop中打开背景素材文件,单击工具栏里的“横排文字工具”按钮,选择一种合适的字体及大小,输入“SUN”
2、在图层面板中右击文字图层,选择“创建工作路径”命令,然后隐藏文字图层,看以看到文字的工作路劲
3、单击工具栏里的“画笔”工具按钮,在其选项栏里选择一种柔角画笔,设置“大小”为68像素,“硬度”为0%
4、按F5键打开“画笔”面板,选择“形状动态”选项,接着设置“大小抖动”为100%,选中“散布”选项,取消选中“两轴”复选框,并设置“散布”为180%,“数量”为4
5、选中“传递”选项,设置“不透明度抖动”为85%,“流量抖动”为40%,选中“双重画笔”选项,然后选择一种柔角画笔,并设置“模式”为“颜色加深”,“大小”为32像素,“间距”为56%,“散布”为0%,“数量”为1
6、画笔属性设置完毕后,设置前景色为白色,使用“画笔工具”,在文字图层基础上新建一个图层按enter键,即可实现使用当前画笔设置描边工笔路径的效果
7、再次设置画笔“大小”为90像素,在“双重画笔”选项中,设置大小“为100像素,在选项栏里设置”不透明度“为75%,”流量“为75%,多次按enter键,使用当前画笔为路径描边”直接选择工具“选中路径,按delete键删除路径,即可得到最终效果图
8、单击
以上就是ps设计云朵文字的教程,希望大家喜欢, 请继续关注。
相关推荐:
PS怎么给图片自然的合成云彩?
PS怎么设计漂亮的星云艺术字体?
ps怎么给文字添加星云流转的动画效果?