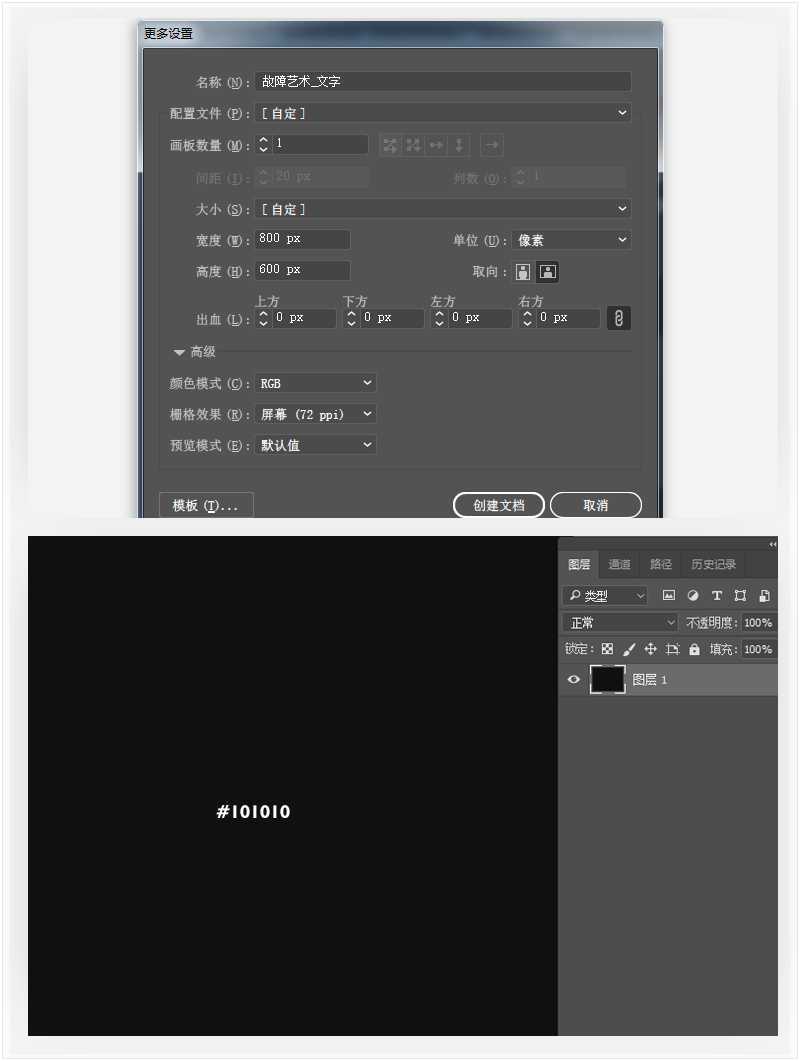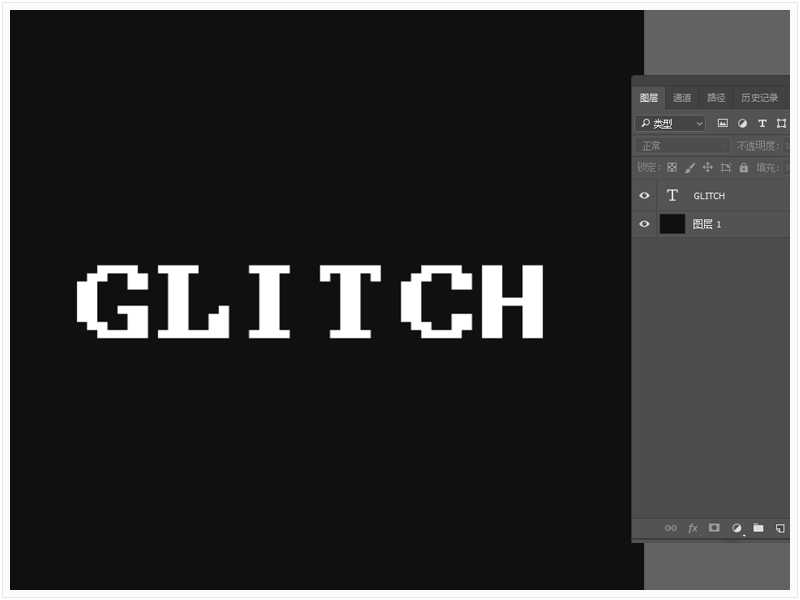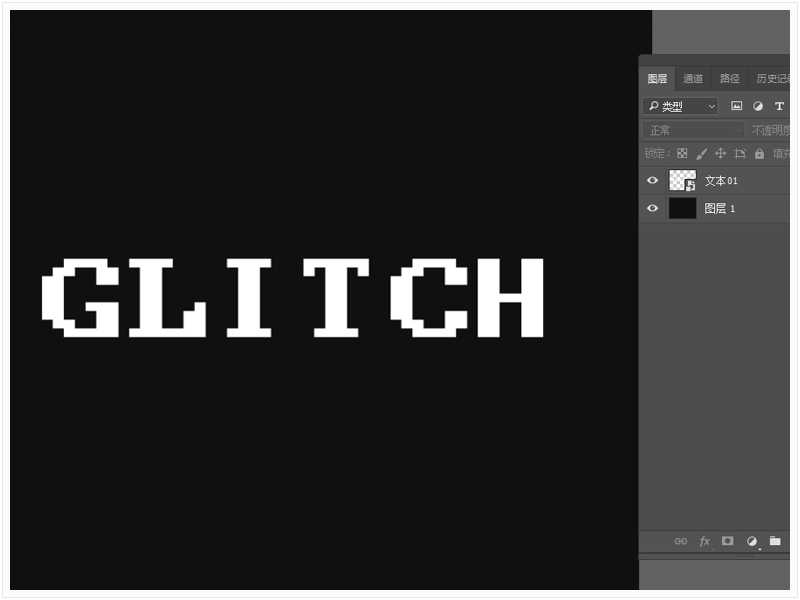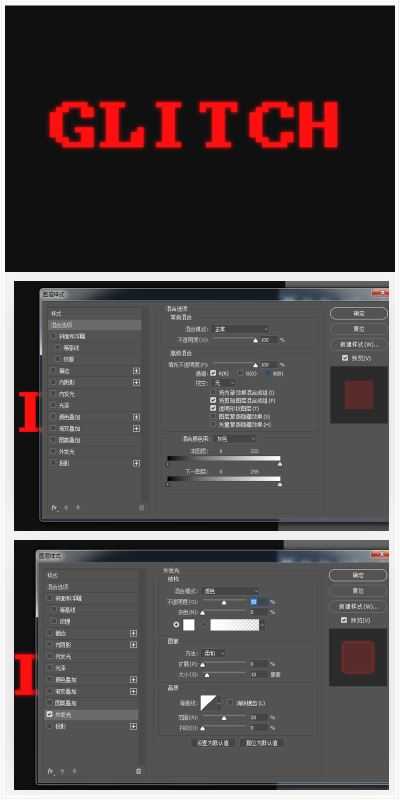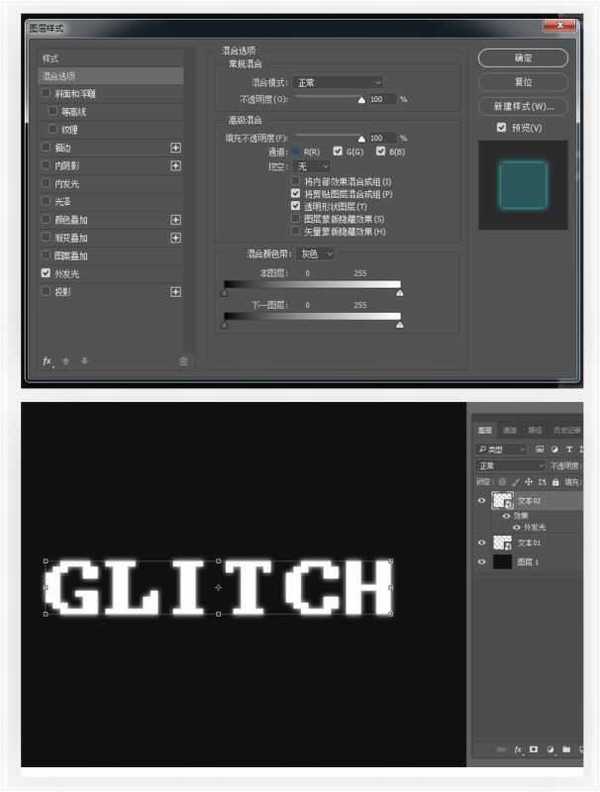如何制作出故障效果的文字 PS创建一个简单的故障艺术效果
(编辑:jimmy 日期: 2025/10/18 浏览:2)
如何用ps制作出故障效果的文字?相信很多的朋友都看过,抖音的图标设计就是灵活地运用了故障艺术,想要自己创建一个,要如何操作呢?今天,小编为大家带来了PS创建一个简单的故障艺术效果。感兴趣的朋友快来了解一下吧。
- 软件名称:
- Adobe Photoshop CC 2019 20.0 简体中文安装版 32/64位
- 软件大小:
- 1.73GB
- 更新时间:
- 2019-12-04立即下载
PS创建一个简单的故障艺术效果
使用PS制作故障艺术效果,先来看看最终的效果:
嗯,分析一下子:
1.4FIRE,你骗人,这明明是出bug了,还一本正经的说胡话(篇幅的原因就不继续胡话了,大家喜欢就去了解故障艺术风格吧)
2.一种庆祝和拥抱各种瑕疵的美学
OK,接下来我们开始动手制作:
STEP1:创建背景和文本图层
(1)新建一个文档800*600px,颜色模式为RGB,分辨率为72ppi。背景色值#101010。
(2)使用字体Terminal创建文本,并将大小设置为160px,对齐背景水平垂直居中。
(3)将文本图层重命名为文本01,右键单击它,然后选择转换为智能对象;
STEP2:如何应用图层样式
(1)双击“文本01”图层应用以下图层样式:
在混合选项的高级混合中取消 G 和 B 通道,选中“外发光”样式(滤色,不透明度50%,颜色#ffffff,大小10%)。
(2)复制文本01,更改重命名为“文本02”,双击图层在混合选项的高级混合中取消R 通道。
上一页12 3 下一页 阅读全文