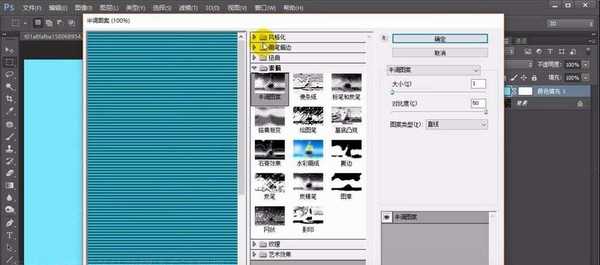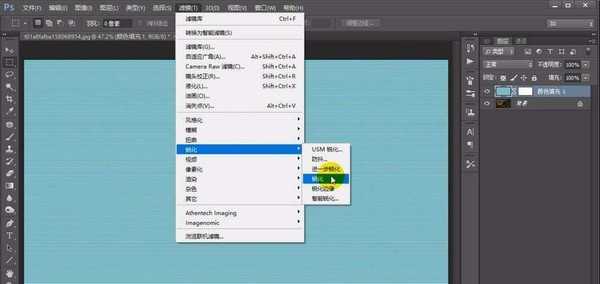ps怎么给图片制作抽丝效果? ps抽丝效果的制作方法
(编辑:jimmy 日期: 2025/10/17 浏览:2)
今天我们就来看看使用ps制作抽丝效果的方法,主要使用滤镜中的锐化来实现,下面我们就来看看详细的教程。
- 软件名称:
- Adobe Photoshop 8.0 中文完整绿色版
- 软件大小:
- 150.1MB
- 更新时间:
- 2015-11-04立即下载
1、打开一张人物图片作为例子。
2、新建一个透明图层。
3、填充一个纯色。如图所示。
4、点击滤镜库中的半调色彩,参数如图所示。
5、点击滤镜中的锐化。如图所示。
6、将图层混合模式设置为柔光。如图所示。
7、将图层透明度设置为80%。如图所示。
8、完成照片的抽丝效果制作。如图所示。
以上就是ps中给图片添加抽丝效果的教程,希望大家喜欢,请继续关注。
相关推荐:
ps中想要制作一块折叠的丝绸效果?
ps怎么制作很梦幻的抽丝花朵效果?
PS怎利用铅笔工具给照片添加抽丝效果?