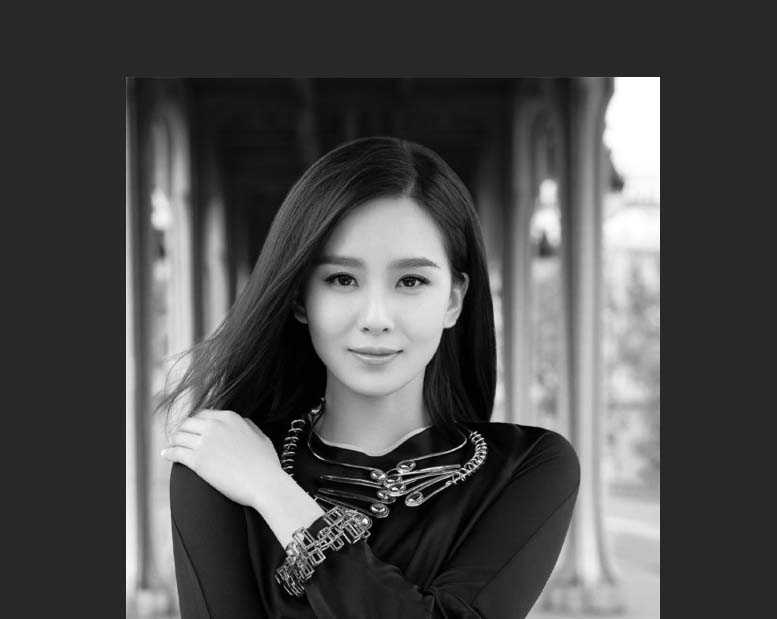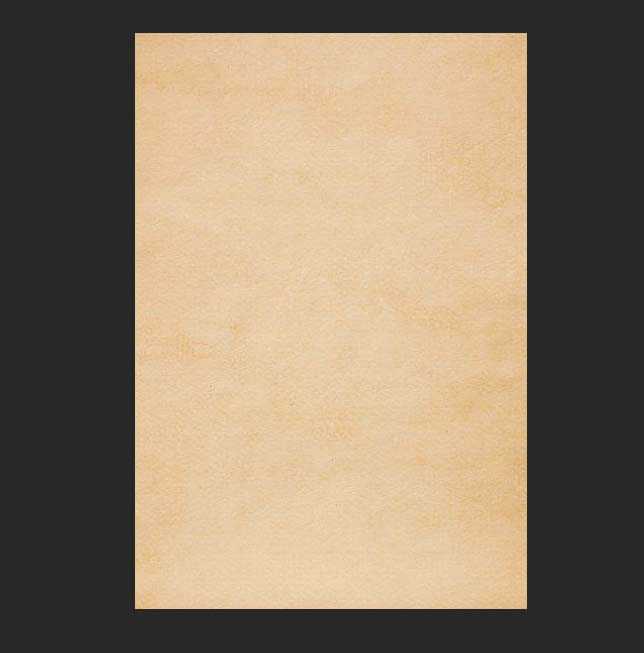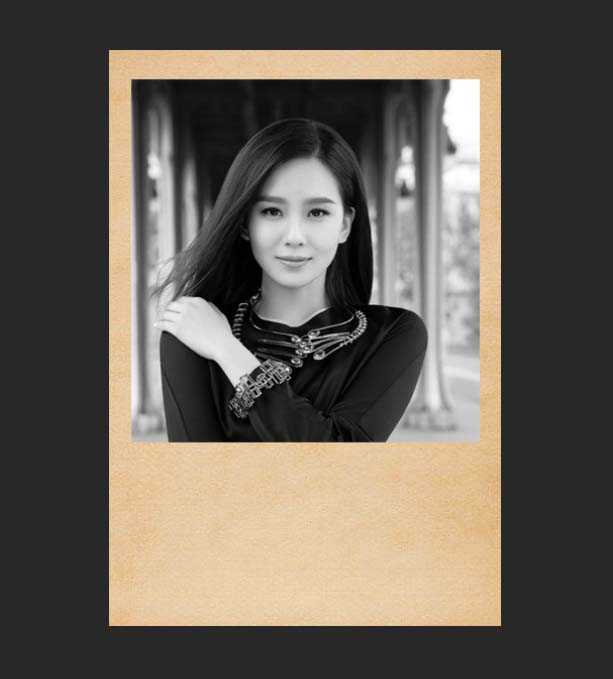PS怎么给照片添加复古风格的效果?
(编辑:jimmy 日期: 2025/10/17 浏览:2)
先看看效果图
- 软件名称:
- Adobe Photoshop 8.0 中文完整绿色版
- 软件大小:
- 150.1MB
- 更新时间:
- 2015-11-04立即下载
具体的制作步骤如下:
1、将人物素材拖拽进PS,按CTRL+J复制一层,按住CTRL+SHIFT+U执行去色
2、用裁剪工具将图层裁剪为正方形备用。
3、将背景素材拖拽进PS,应用裁剪工具裁剪成长方形。
4、将人物素材拖拽到背景素材中,按ctrl+t调整好尺寸。
5、将人物图层的混合模式修改为明度。
6、将背景图层复制一份选择背景和人物图层按CTRL+E进行合并。
7、接下来我们将合并好的图层拖拽进另一个背景图层中。
8、新建一个图层填充为白色,按住CTRL键点击照片图层找到照片的选区将其填充为黑色。
9、取消选区,点击滤镜-滤镜库-画笔描边-喷溅,数值如下。
10、选择魔棒工具,点击白色区域,选择照片图层按DELETE键,关闭最上图层的小眼睛,按CTRL+D取消选区。
11、最后大家可以凭自己喜好在下边添加一些文字或者花纹点缀。
相关推荐:
ps怎么给照片制作旧效果?
PS人物照片怎么处理成Q版大头贴效果?
ps怎么快速设计一个旋转排版的照片效果?