Photoshop轻松实现照片拼接
(编辑:jimmy 日期: 2025/10/16 浏览:2)
本文中我们用Photoshop的简单技术完用拼接的方式来改善有缺陷的照片。
在我们用数码相机一阵疯狂地咔嚓之后,可能100张照片里面也难选几张百分之百完美的,是让这些照片进回收站,还是用拼接的方法,稍加修补呢?多观察所谓的“废片”,只要找到了好的切入点,变废为宝既简单,又有趣!

图1
只要你善于观察,有缺陷照片的照片大多有修补的突破口。如图1,背景比较差,但主体人物和鸽子的配合抓拍得很好。背景的突破口就在后面的台阶和栏杆,它提供了一个绝佳的遮挡道具。注意照片上画的三条白线,这是将栏杆廷伸出来的假想效果,经过一番观察,决定将栏杆廷长,把背景换掉。
主要技术:Photoshop“直线选取工具”配合“调整工具”的使用,“抽出选取工具”的特殊应用。

图2
拼接中的技巧
我们首先要把台阶和栏杆廷长,以便更自然地衔接背景。在图1中我们看出这台阶的延伸是一个有透视效果的修补,在Photoshop CS2中的灭点滤镜也可以实现修复,但修复的效果和手动修复的有差别,大家也可以参考一下灭点工具的使用方法,本例讲的是手工修复的方法。
1.先用直线选取工具将台阶和栏杆部分选取,选取的时候考虑下一步延伸时我们需要的部分,如图2。选取后然后按键盘上的“Ctrl C”和“Ctrl V”,将选取的部分新建一个图层。

图3
2.接下来我们要把拷贝出来的图层修复好。台阶的修复,大家可能首先会想到用图章工具,其实针对这张图,图章工具修复很难,我们要保证台阶的线条要成直线。最简单的方法就是用直线选取工具,选取一部分然后覆盖,以此类推。
小技巧:选取的时候注意保持整体性,按照图3的方式一段一段选取,然后拷贝后再粘贴一层,向前移动,按“Ctrl T”调出大小调节工具,调节好合适的位置,注意保持轮廓线条成为一条直线。
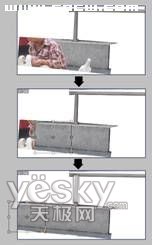
图4
3.将修复好的台阶在图层面板中复制两层,顺着透视方向逐步衔接好,并调节好大小和透视效果。如衔接的部位比较明显,可以重叠一部分,然后用橡皮擦擦出上一图层的衔接位置,就可以保持自然过度了,如图4所示。

图5
小技巧:按“Ctrl T”调出调节工具后,左手按住键盘上的“Ctrl”键,用鼠标点调节柄的四个角的节点可调节透视效果。
上一页12 下一页 阅读全文
在我们用数码相机一阵疯狂地咔嚓之后,可能100张照片里面也难选几张百分之百完美的,是让这些照片进回收站,还是用拼接的方法,稍加修补呢?多观察所谓的“废片”,只要找到了好的切入点,变废为宝既简单,又有趣!

图1
只要你善于观察,有缺陷照片的照片大多有修补的突破口。如图1,背景比较差,但主体人物和鸽子的配合抓拍得很好。背景的突破口就在后面的台阶和栏杆,它提供了一个绝佳的遮挡道具。注意照片上画的三条白线,这是将栏杆廷伸出来的假想效果,经过一番观察,决定将栏杆廷长,把背景换掉。
主要技术:Photoshop“直线选取工具”配合“调整工具”的使用,“抽出选取工具”的特殊应用。

图2
拼接中的技巧
我们首先要把台阶和栏杆廷长,以便更自然地衔接背景。在图1中我们看出这台阶的延伸是一个有透视效果的修补,在Photoshop CS2中的灭点滤镜也可以实现修复,但修复的效果和手动修复的有差别,大家也可以参考一下灭点工具的使用方法,本例讲的是手工修复的方法。
1.先用直线选取工具将台阶和栏杆部分选取,选取的时候考虑下一步延伸时我们需要的部分,如图2。选取后然后按键盘上的“Ctrl C”和“Ctrl V”,将选取的部分新建一个图层。

图3
2.接下来我们要把拷贝出来的图层修复好。台阶的修复,大家可能首先会想到用图章工具,其实针对这张图,图章工具修复很难,我们要保证台阶的线条要成直线。最简单的方法就是用直线选取工具,选取一部分然后覆盖,以此类推。
小技巧:选取的时候注意保持整体性,按照图3的方式一段一段选取,然后拷贝后再粘贴一层,向前移动,按“Ctrl T”调出大小调节工具,调节好合适的位置,注意保持轮廓线条成为一条直线。
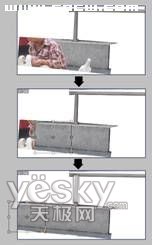
图4
3.将修复好的台阶在图层面板中复制两层,顺着透视方向逐步衔接好,并调节好大小和透视效果。如衔接的部位比较明显,可以重叠一部分,然后用橡皮擦擦出上一图层的衔接位置,就可以保持自然过度了,如图4所示。

图5
小技巧:按“Ctrl T”调出调节工具后,左手按住键盘上的“Ctrl”键,用鼠标点调节柄的四个角的节点可调节透视效果。
上一页12 下一页 阅读全文
上一篇:非主流PS教程:实用非主流效果