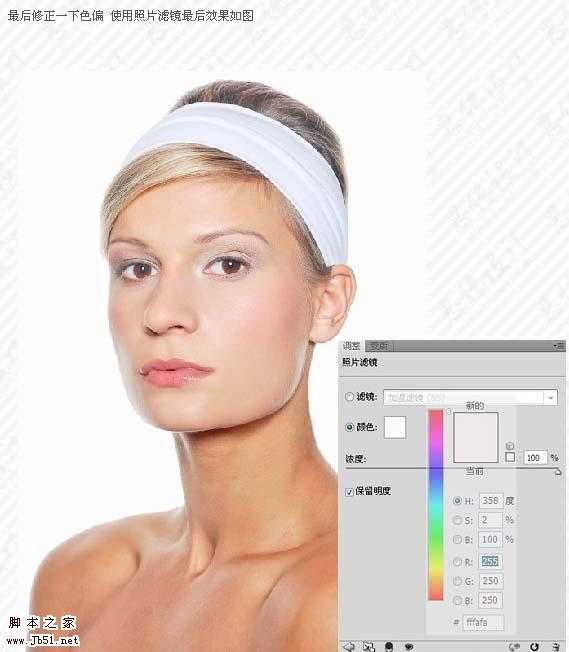Photoshop 偏暗的人物美白及润色
(编辑:jimmy 日期: 2025/10/14 浏览:2)
来源:Missyuan 作者:琦琦儿
本教程简单的介绍人物磨皮美白的一些基础方法。在处理图片之前,首先需要对原图分析一下,有哪些部分需要处理(这个完全根据自己的感觉而定的)。处理的时候可以适当用一些外挂滤镜来磨皮及调色。
原图

最终效果
 1、首先我们分析原图,这个片子人物皮肤与脸部皮肤差距较大,皮肤有明显痘痕和色斑。现在我们开始来修正。把背景图层复制一层,使用钢笔工具勾出去掉部分轮廓,去掉以后需要稍微模糊一下,这样看起来真实一点。
1、首先我们分析原图,这个片子人物皮肤与脸部皮肤差距较大,皮肤有明显痘痕和色斑。现在我们开始来修正。把背景图层复制一层,使用钢笔工具勾出去掉部分轮廓,去掉以后需要稍微模糊一下,这样看起来真实一点。

2、接下来使用魔术棒工具选取皮肤部分肤色差异较大的地方,用曲线工具微调是的差距不是这么明显,效果如下图。

3、合并可见图层,对调整过后的图层进行磨皮,可以选用外挂滤镜。如:Noiseware,效果如下图。
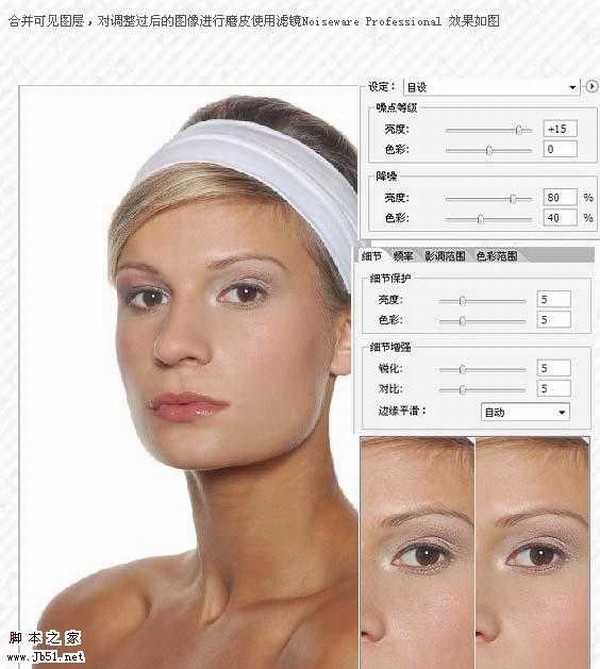
4、新建一个图层,按Ctrl + Alt + Shift + E 盖印图层,执行:图像 > 调整 > 阴影高光,参数及效果如下图。

5、新建一个通道混合器调整图层,选中单色,设置调整图层的不透明度为60%。
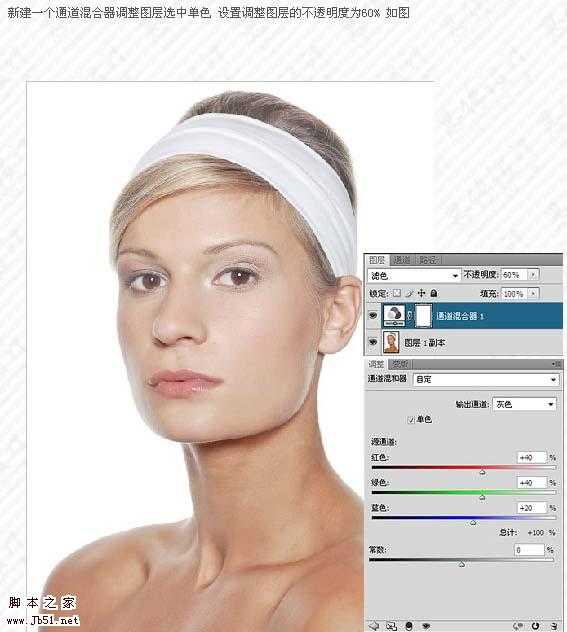
6、新建一个图层,盖印图层,选择菜单:图像 > 模式 > Lab 颜色,选择拼合。然后创建色阶调整图层,对a,b通道进行调整,参数设置如下图,确定后再创建曲线调整图层,参数设置如下图。确定后再次创建色阶调整图层,点自动,然后把图层混合模式改为“柔光”,图层不透明度改为:30%。

7、最后用照片滤镜修正一下色偏,参数设置如下图,确定后完成最终效果。
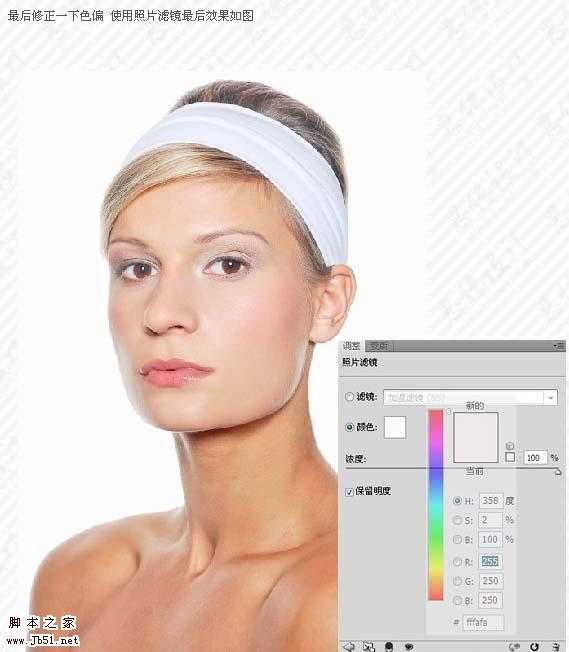
本教程简单的介绍人物磨皮美白的一些基础方法。在处理图片之前,首先需要对原图分析一下,有哪些部分需要处理(这个完全根据自己的感觉而定的)。处理的时候可以适当用一些外挂滤镜来磨皮及调色。
原图

最终效果
 1、首先我们分析原图,这个片子人物皮肤与脸部皮肤差距较大,皮肤有明显痘痕和色斑。现在我们开始来修正。把背景图层复制一层,使用钢笔工具勾出去掉部分轮廓,去掉以后需要稍微模糊一下,这样看起来真实一点。
1、首先我们分析原图,这个片子人物皮肤与脸部皮肤差距较大,皮肤有明显痘痕和色斑。现在我们开始来修正。把背景图层复制一层,使用钢笔工具勾出去掉部分轮廓,去掉以后需要稍微模糊一下,这样看起来真实一点。 
2、接下来使用魔术棒工具选取皮肤部分肤色差异较大的地方,用曲线工具微调是的差距不是这么明显,效果如下图。

3、合并可见图层,对调整过后的图层进行磨皮,可以选用外挂滤镜。如:Noiseware,效果如下图。
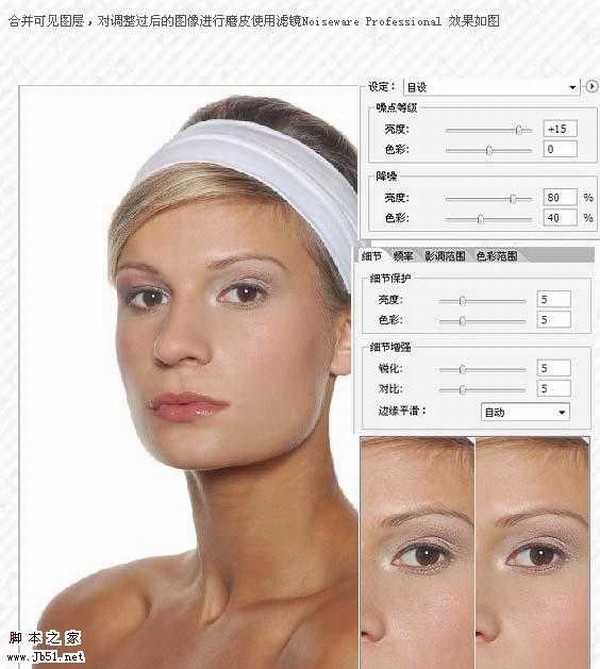
4、新建一个图层,按Ctrl + Alt + Shift + E 盖印图层,执行:图像 > 调整 > 阴影高光,参数及效果如下图。

5、新建一个通道混合器调整图层,选中单色,设置调整图层的不透明度为60%。
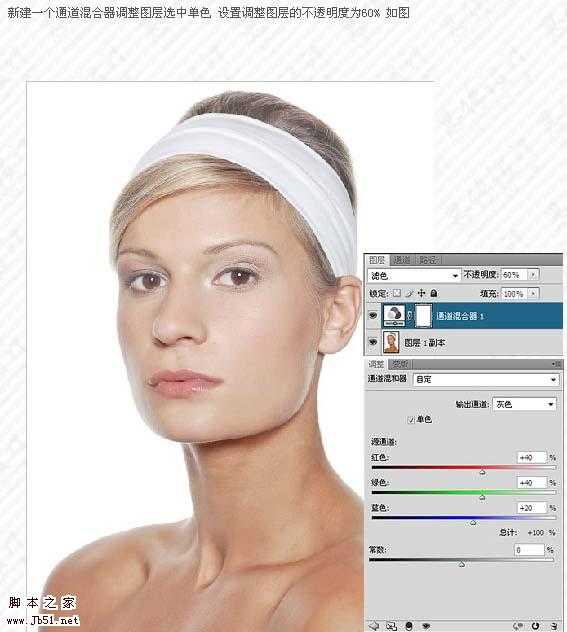
6、新建一个图层,盖印图层,选择菜单:图像 > 模式 > Lab 颜色,选择拼合。然后创建色阶调整图层,对a,b通道进行调整,参数设置如下图,确定后再创建曲线调整图层,参数设置如下图。确定后再次创建色阶调整图层,点自动,然后把图层混合模式改为“柔光”,图层不透明度改为:30%。

7、最后用照片滤镜修正一下色偏,参数设置如下图,确定后完成最终效果。