Photoshop 制作的超酷镶花纹的金色立体相框
(编辑:jimmy 日期: 2025/10/14 浏览:2)
最终效果

<点小图查看大图>
加上图片后的效果

1、新建一个1024 * 768像素的文件,背景填充黑色。新建一个图层,用钢笔勾出图1所示的路径,转为选区后选择渐变工具,颜色设置如图2,拉出图3所示的线性渐变。

<图1>

<图2>

<图3> 2、锁定图层后,选择钢笔工具,勾出图4所示的选区,再选择渐变工具,颜色设置如图5,拉出图6所示的线性渐变。
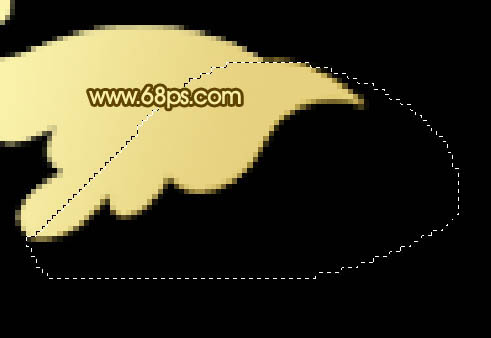
<图4>
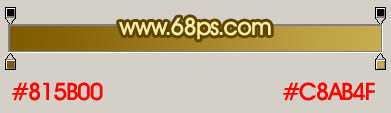
<图5>

<图6>
3、新建一个图层,用钢笔勾出图7所示的选区,填充颜色:#FFFAB8,锁定图层后,用钢笔勾出暗部的选区,拉上渐变色,效果如图8。

<图7>

<图8> 4、在背景图层上面新建一个图层,用钢笔勾出图9所示的选区,拉上渐变色作为阴影。

<图9>
5、同样的方法制作出另一边的花纹。效果如下图。

<图10>
上一页12 3 下一页 阅读全文

<点小图查看大图>
加上图片后的效果

1、新建一个1024 * 768像素的文件,背景填充黑色。新建一个图层,用钢笔勾出图1所示的路径,转为选区后选择渐变工具,颜色设置如图2,拉出图3所示的线性渐变。

<图1>

<图2>

<图3> 2、锁定图层后,选择钢笔工具,勾出图4所示的选区,再选择渐变工具,颜色设置如图5,拉出图6所示的线性渐变。
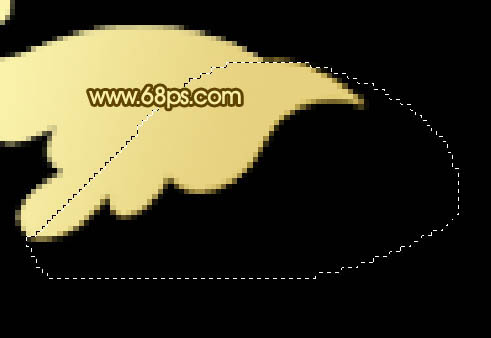
<图4>
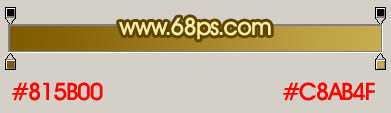
<图5>

<图6>
3、新建一个图层,用钢笔勾出图7所示的选区,填充颜色:#FFFAB8,锁定图层后,用钢笔勾出暗部的选区,拉上渐变色,效果如图8。

<图7>

<图8> 4、在背景图层上面新建一个图层,用钢笔勾出图9所示的选区,拉上渐变色作为阴影。

<图9>
5、同样的方法制作出另一边的花纹。效果如下图。

<图10>
上一页12 3 下一页 阅读全文