ps下利用通道给偏暗的人物保细节美白
(编辑:jimmy 日期: 2025/10/14 浏览:2)
大致操作过程:先简单的用调色工具多图层叠加等把图片稍微调白一点,然后在通道面板复制细节较好的通道,再用滤镜及计算等得到暗调部分的选区,回到图层面板和用曲线等工具把暗部调亮一点,后期再美化一下细节即可。
原图

最终效果

1、按 CTRL+J复制一个图层,然后在图中的红圈那里,把图层的性质改成“滤色”,然后可以在旁边调整透明度,此举的目的是用叠加的方式,无损的增加照片亮度。如果觉得不够,可以再按CTRL+J再加一层。 调整完了,用CTRL+E命令,把图层合并,你复制了几次,就合并几次,最后成为一个图层。

2、点一下“通道”,用鼠标右键点蓝色通道,然后复制这个通道。
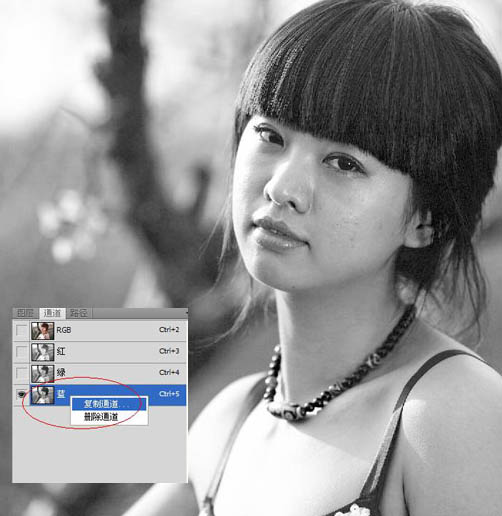
3、选定“滤镜”-》“其他”-》“高反差保留”,进去后出现画面,缺省值是10,十就十吧,我这个人很随和的,确定后退出。
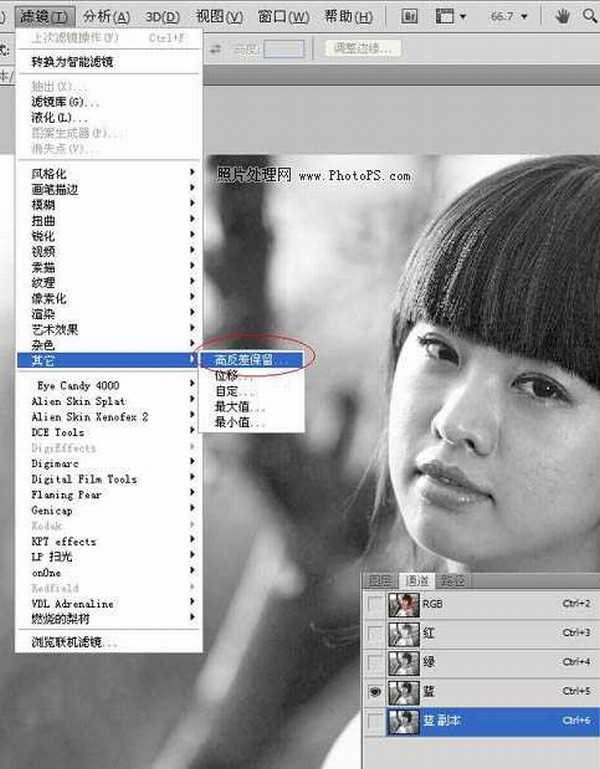
4、还是刚刚的地方,选择“滤镜”-》“其他”-》“最小值”。缺省值好像是1,那就1吧,确认后退出。

5、下拉“图像”菜单,选择里面的“计算”,在跳出的对话框里,把“混合”模式,改成强光。看下MM脸上的疙瘩,严重给加黑了。
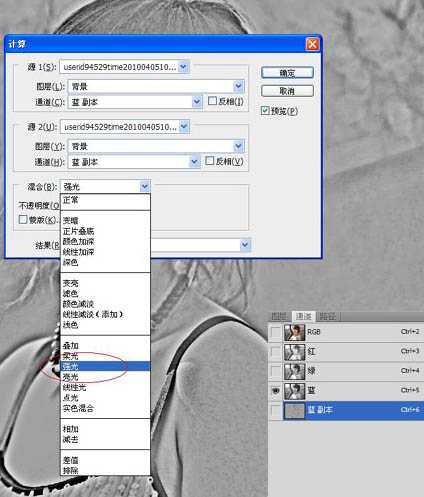
6、把刚才的步骤再做两次,就是一共计算三次,看看下图右边的红圈,应该有Alpha3的通道。
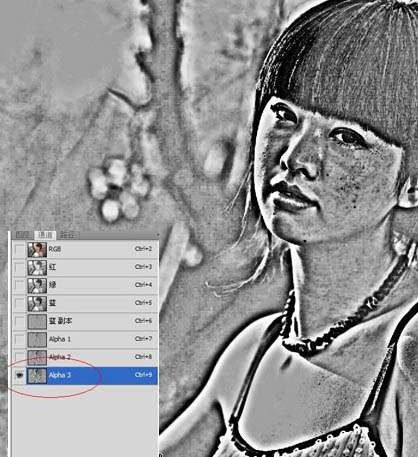
7、这步有两个步骤,一是点一下下图右下角的小白圈,二是下拉“选择”菜单,选择里面的“反向”。
刚刚有小插曲,图片太大了,怎么都无法缩小到300K以下,新电脑,整了半天,最后下载一个光影魔术手,把照片降低精度,结果有几张照片很模糊啊,不影响,看明白就好。
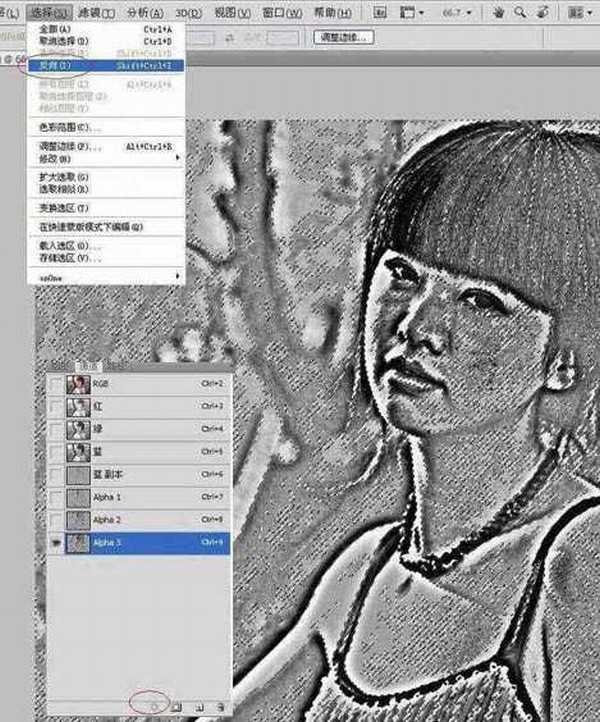
上一页12 下一页 阅读全文
原图

最终效果

1、按 CTRL+J复制一个图层,然后在图中的红圈那里,把图层的性质改成“滤色”,然后可以在旁边调整透明度,此举的目的是用叠加的方式,无损的增加照片亮度。如果觉得不够,可以再按CTRL+J再加一层。 调整完了,用CTRL+E命令,把图层合并,你复制了几次,就合并几次,最后成为一个图层。

2、点一下“通道”,用鼠标右键点蓝色通道,然后复制这个通道。
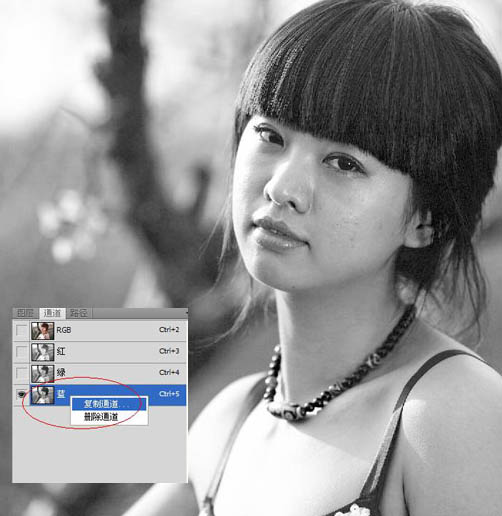
3、选定“滤镜”-》“其他”-》“高反差保留”,进去后出现画面,缺省值是10,十就十吧,我这个人很随和的,确定后退出。
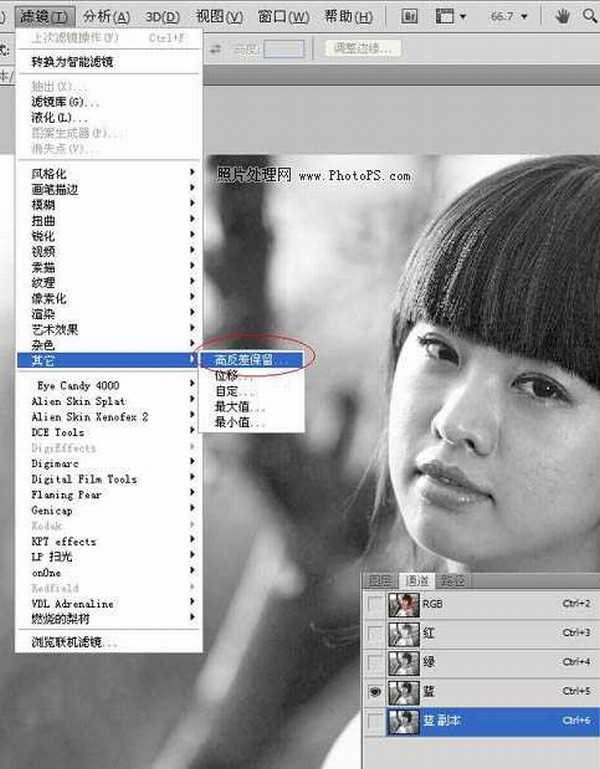
4、还是刚刚的地方,选择“滤镜”-》“其他”-》“最小值”。缺省值好像是1,那就1吧,确认后退出。

5、下拉“图像”菜单,选择里面的“计算”,在跳出的对话框里,把“混合”模式,改成强光。看下MM脸上的疙瘩,严重给加黑了。
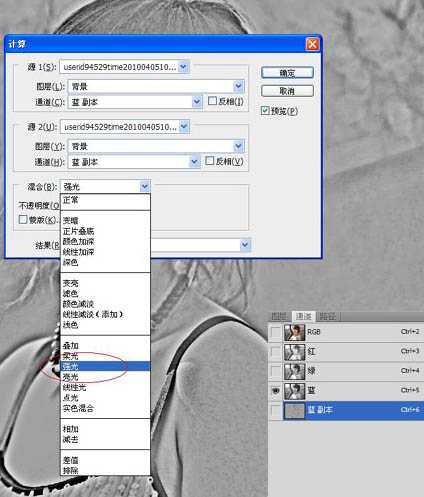
6、把刚才的步骤再做两次,就是一共计算三次,看看下图右边的红圈,应该有Alpha3的通道。
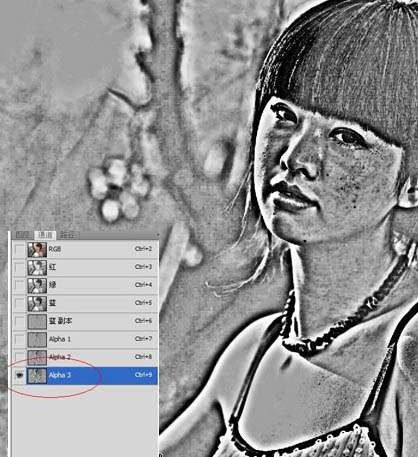
7、这步有两个步骤,一是点一下下图右下角的小白圈,二是下拉“选择”菜单,选择里面的“反向”。
刚刚有小插曲,图片太大了,怎么都无法缩小到300K以下,新电脑,整了半天,最后下载一个光影魔术手,把照片降低精度,结果有几张照片很模糊啊,不影响,看明白就好。
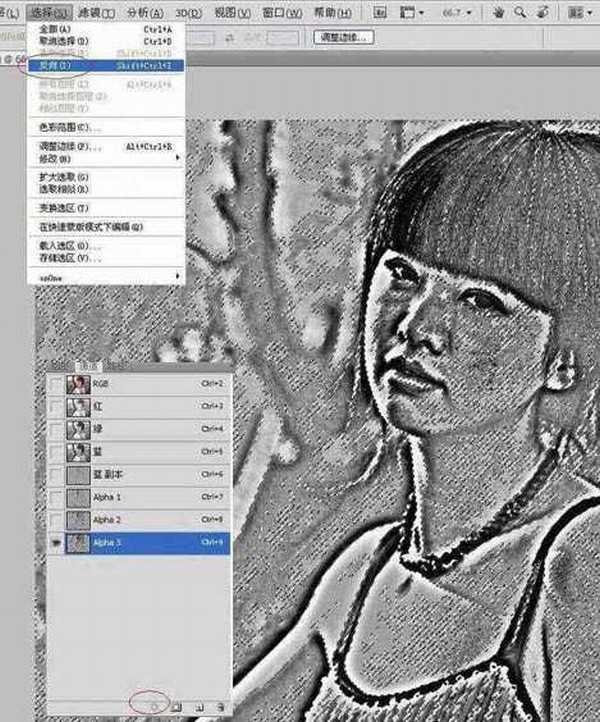
上一页12 下一页 阅读全文