Photoshop调出外景人物图片淡雅的黄褐色
(编辑:jimmy 日期: 2025/10/14 浏览:2)
原图

最终效果

1、打开原图素材,创建色相/饱和度调整图层,随意选择一种颜色,然后用吸管吸取背景树叶的颜色,吸取得到了黄色,参数设置如图1,效果如图2。这一步是给背景换颜色。
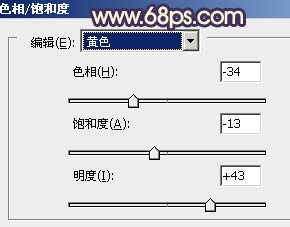
<图1>

<图2>
2、创建可选颜色调整图层,对红色进行调整,稍微把人物肤色调红一点,参数设置如图3,效果如图4。
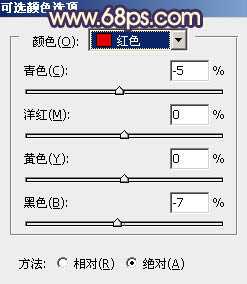
<图3>

<图4>
3、创建可选颜色调整图层,对白色进行调整,参数设置如图5,确定后把图层不透明度改为:30%,用黑色画笔把除脸部以外的部分擦出来,如图6。
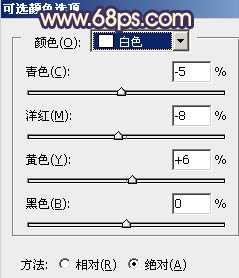
<图5>

<图6>
4、创建曲线调整图层,对红,绿,蓝进行调整,参数设置如图7 - 9,效果如图10。这一步操作目的把图片调成暗褐色。
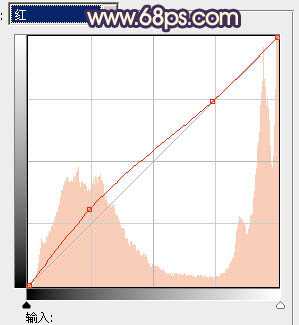
<图7>
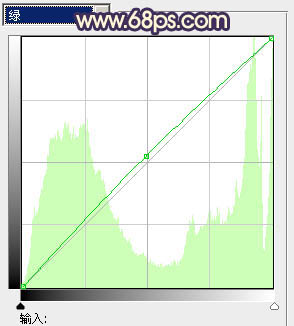
<图8>
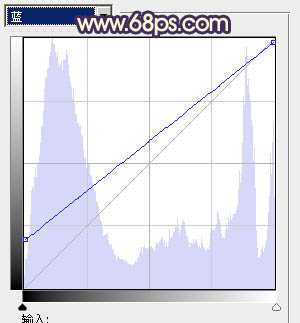
<图9>

<图10>
5、创建通道混合器调整图层,对蓝色进行调整,参数设置如图11,效果如图12。
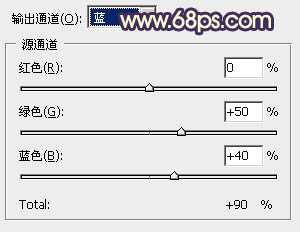
<图11>

<图12>
6、创建曲线调整图层,对蓝色进行调整,参数设置如图13,效果如图14。
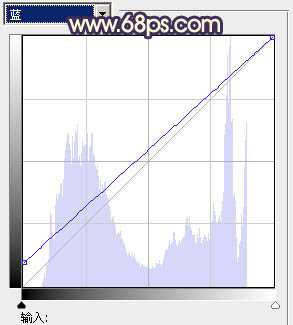
<图13>
上一页12 下一页 阅读全文

最终效果

1、打开原图素材,创建色相/饱和度调整图层,随意选择一种颜色,然后用吸管吸取背景树叶的颜色,吸取得到了黄色,参数设置如图1,效果如图2。这一步是给背景换颜色。
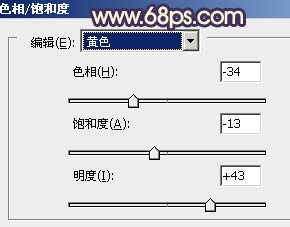
<图1>

<图2>
2、创建可选颜色调整图层,对红色进行调整,稍微把人物肤色调红一点,参数设置如图3,效果如图4。
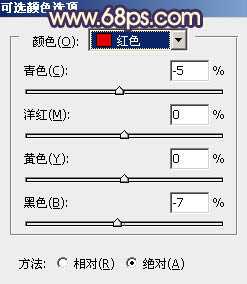
<图3>

<图4>
3、创建可选颜色调整图层,对白色进行调整,参数设置如图5,确定后把图层不透明度改为:30%,用黑色画笔把除脸部以外的部分擦出来,如图6。
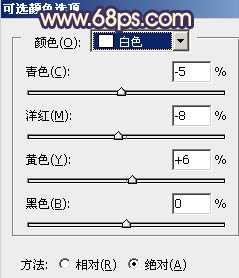
<图5>

<图6>
4、创建曲线调整图层,对红,绿,蓝进行调整,参数设置如图7 - 9,效果如图10。这一步操作目的把图片调成暗褐色。
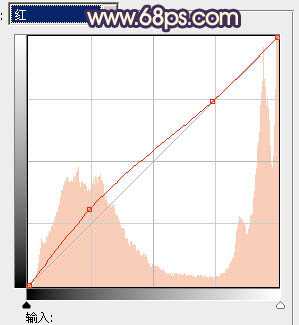
<图7>
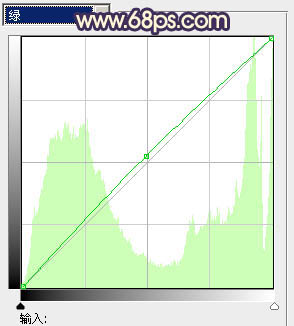
<图8>
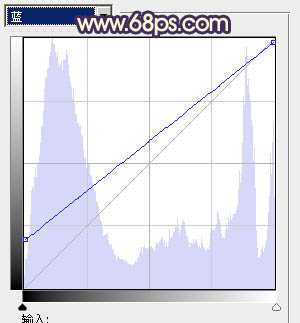
<图9>

<图10>
5、创建通道混合器调整图层,对蓝色进行调整,参数设置如图11,效果如图12。
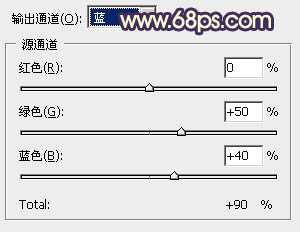
<图11>

<图12>
6、创建曲线调整图层,对蓝色进行调整,参数设置如图13,效果如图14。
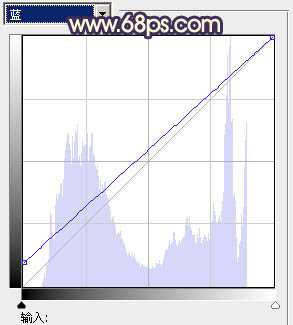
<图13>
上一页12 下一页 阅读全文