原图

最终效果

1、打开原图素材,双击把背景图层解锁,然后用外挂滤镜Portraiture进行磨皮及调色,参数设置如下图。没有这款滤镜可以去网上下载。
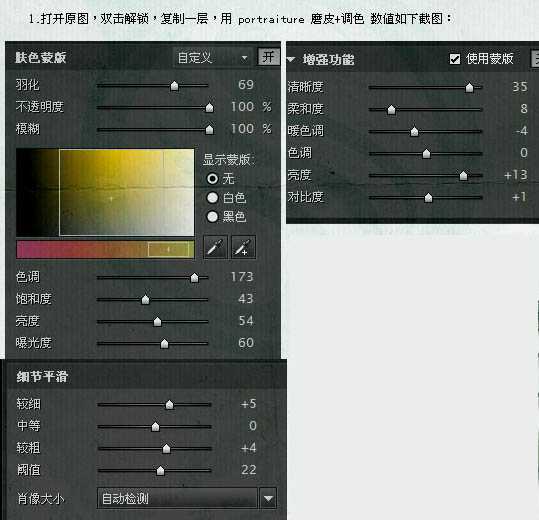
2、这时人物已经大体的美白过了,我们接下来开始调颜色,新建一个图层按Ctrl + Alt + Shift + E 盖印图层,复制一层,创建色阶调整图层,参数设置如下图。
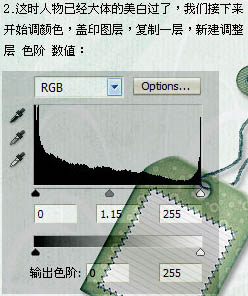
3、创建色相/饱和度调整图层,对个通道进行调整,参数设置如下图。
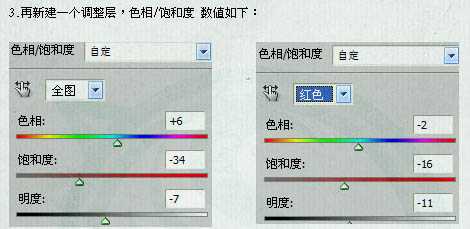
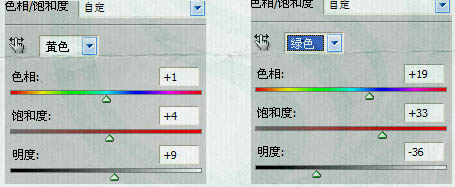
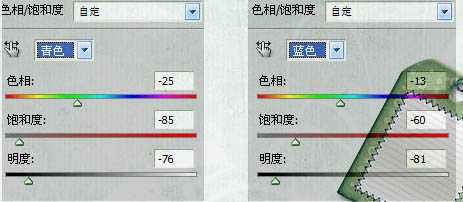
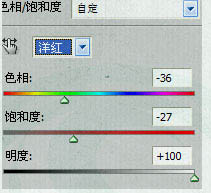
4、创建亮度/对比度调整图层,参数设置如下图。

5、创建通道混合器调整图层,对红,绿进行调整,参数设置如下图。

上一页
12 下一页 阅读全文