Photoshop为曝光过度的图片修复润色
(编辑:jimmy 日期: 2025/10/14 浏览:2)
原图

最终效果

1、首先打开图片。复制一层养成好习惯。原图可能有些曝光过度。可以自动色阶下。 然后按ctrl+Alt+2选中高光区。解释一下,我的PS版本是这个快捷键。。可能有的版本是“ctrl+ALT+~ ”这个组合键。新建一个图层填充黑色,模式柔光,透明度80%。

2、建立色彩平衡图层。先选择中间调。

3、再选择高光调整数值。
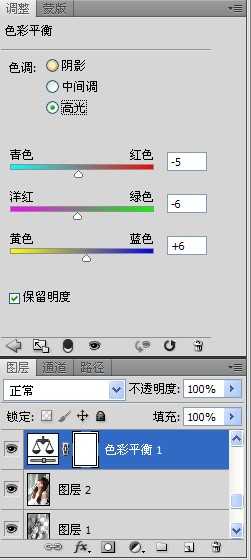
4、建立可选颜色调整图层,颜色设置如下图。

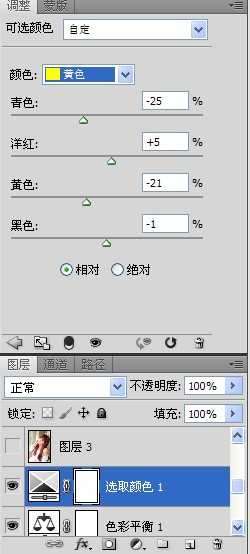

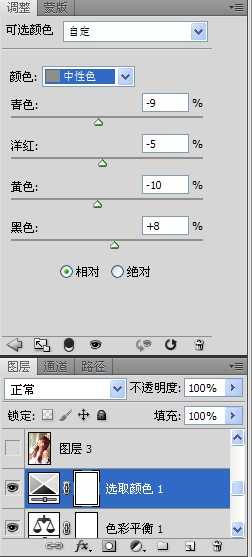
5、建立一个色彩平衡调整图层。

6、盖印图层。然后修复下曝光过度的地方。我的办法是选出选区羽化后用曲线降低亮度。如果你有其他办法也行。

7、加一个纯色,颜色为深蓝色,混合模式为“颜色”,不透明度为:20%,如下图。

8、盖印图层。执行:滤镜-模糊-高斯模糊。
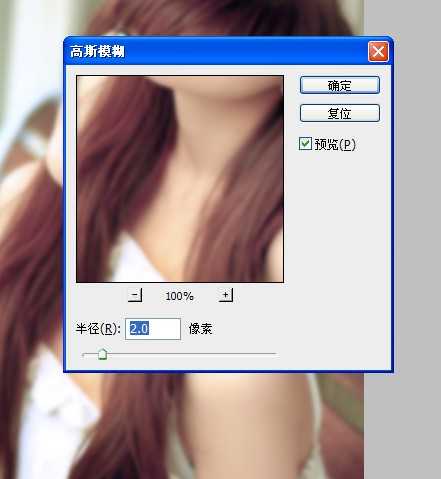
9、最后。编辑-渐隐。

最终效果:


最终效果

1、首先打开图片。复制一层养成好习惯。原图可能有些曝光过度。可以自动色阶下。 然后按ctrl+Alt+2选中高光区。解释一下,我的PS版本是这个快捷键。。可能有的版本是“ctrl+ALT+~ ”这个组合键。新建一个图层填充黑色,模式柔光,透明度80%。

2、建立色彩平衡图层。先选择中间调。

3、再选择高光调整数值。
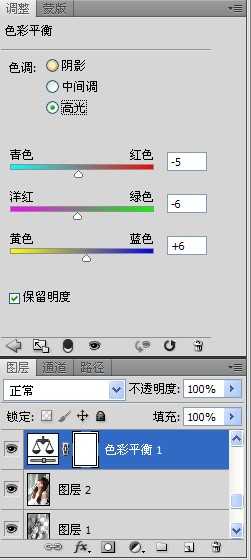
4、建立可选颜色调整图层,颜色设置如下图。

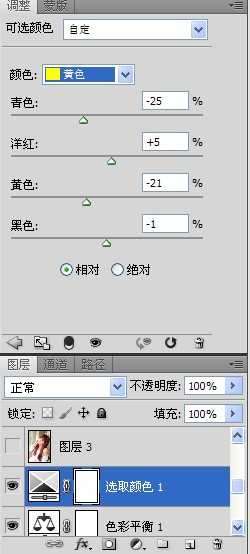

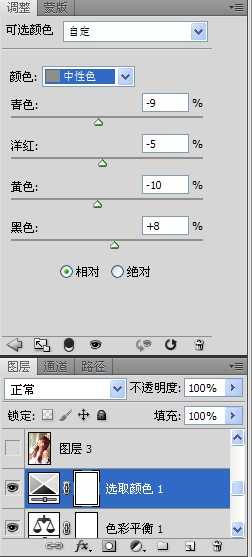
5、建立一个色彩平衡调整图层。

6、盖印图层。然后修复下曝光过度的地方。我的办法是选出选区羽化后用曲线降低亮度。如果你有其他办法也行。

7、加一个纯色,颜色为深蓝色,混合模式为“颜色”,不透明度为:20%,如下图。

8、盖印图层。执行:滤镜-模糊-高斯模糊。
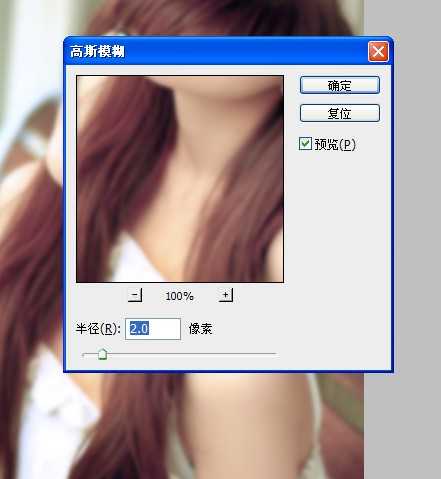
9、最后。编辑-渐隐。

最终效果:
