Photoshop将花景婚片调成唯美的粉色调
(编辑:jimmy 日期: 2025/10/14 浏览:2)
原图

最终效果

1、打开原图素材,创建通道混合器调整图层,对红,绿,蓝进行调整,参数设置如图1 - 3。确定后用黑色画笔把人物部分擦出来,这一步是调整背景颜色,效果如图4。
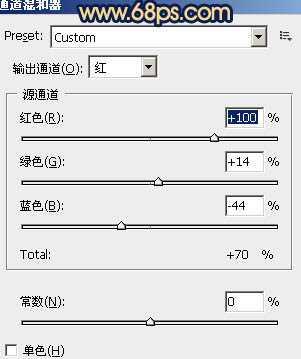
<图1>

<图2>
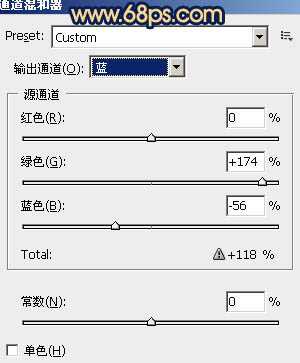
<图3>

<图4>
2、创建渐变映射调整图层,颜色设置如图5,确定后把图层混合模式改为“柔光”,不透明度改为:20%,效果如图6。这一步简单给图片加点粉色。
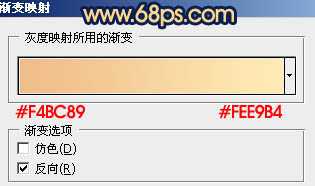
<图5>

<图6>
3、新建一个图层,填充粉红色:#F8877E,图层混合模式改为“滤色”,按住Alt键添加图层蒙版。用白色画笔把顶部需要增加高光的部分擦出来,效果如下图。

<图7>
4、新建一个图层,填充淡黄色:#F8C57E,混合模式改为“柔光”,按住Alt键添加图层蒙版,用白色画笔把顶部需要增加高光的部分擦出来,效果如下图:

<图8>
5、按Ctrl + Alt + ~ 调出高光选区,按Ctrl + Shift + I 反选。新建一个图层填充颜色:#144225,混合模式改为“滤色”,不透明度改为:30%,效果如下图。这一步给图片增加一些补色。

<图9>
6、创建可选颜色调整图层,对红,白进行调整,参数设置如图10,11,确定后只保留人物脸部,其它部分用黑色画笔擦掉,效果如图12。

<图10>
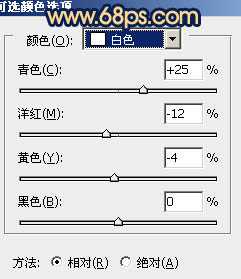
<图11>

<图12>
上一页12 下一页 阅读全文

最终效果

1、打开原图素材,创建通道混合器调整图层,对红,绿,蓝进行调整,参数设置如图1 - 3。确定后用黑色画笔把人物部分擦出来,这一步是调整背景颜色,效果如图4。
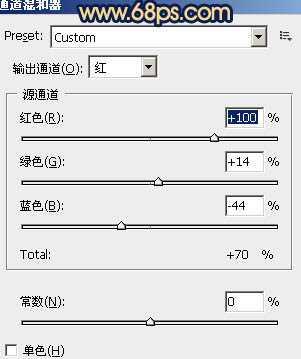
<图1>

<图2>
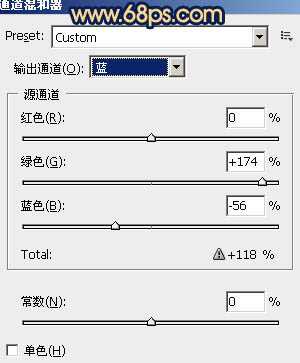
<图3>

<图4>
2、创建渐变映射调整图层,颜色设置如图5,确定后把图层混合模式改为“柔光”,不透明度改为:20%,效果如图6。这一步简单给图片加点粉色。
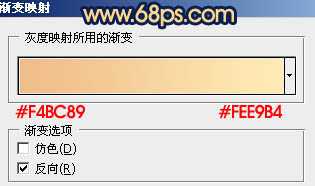
<图5>

<图6>
3、新建一个图层,填充粉红色:#F8877E,图层混合模式改为“滤色”,按住Alt键添加图层蒙版。用白色画笔把顶部需要增加高光的部分擦出来,效果如下图。

<图7>
4、新建一个图层,填充淡黄色:#F8C57E,混合模式改为“柔光”,按住Alt键添加图层蒙版,用白色画笔把顶部需要增加高光的部分擦出来,效果如下图:

<图8>
5、按Ctrl + Alt + ~ 调出高光选区,按Ctrl + Shift + I 反选。新建一个图层填充颜色:#144225,混合模式改为“滤色”,不透明度改为:30%,效果如下图。这一步给图片增加一些补色。

<图9>
6、创建可选颜色调整图层,对红,白进行调整,参数设置如图10,11,确定后只保留人物脸部,其它部分用黑色画笔擦掉,效果如图12。

<图10>
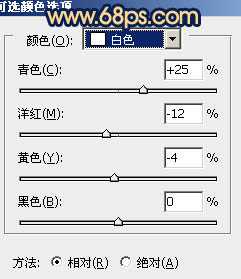
<图11>

<图12>
上一页12 下一页 阅读全文