Photoshop将公园婚片调成柔美的青绿色
(编辑:jimmy 日期: 2025/10/14 浏览:2)
原图

最终效果

1、打开原图素材,创建可选颜色调整图层,对黄,绿进行调整,参数设置如图1,2,效果如图3。这一步简单把背景调成较为统一的颜色。
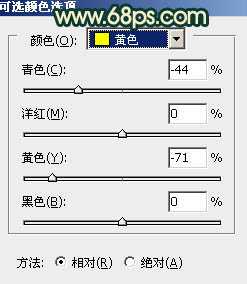
<图1>

<图2>

<图3>
2、创建曲线调整图层,对蓝色进行调整,参数设置如图4,效果如图5。这一步是增加画面的蓝色和橙色。

<图4>

<图5>
3、创建色彩平衡调整图层,对阴影,中间调,高光进行调整,参数设置如图6 - 8,效果如图9。这一步是增加图片的层次感,并加上一些需要的补色。

<图6>
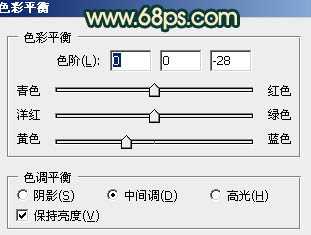
<图7>

<图8>

<图9>
4、创建可选颜色调整图层,对黄,绿,青,洋红进行调整,参数设置如图10 - 13,效果如图14。这一步是把人物裙子转为红色,再增加一些暖色。

<图10>
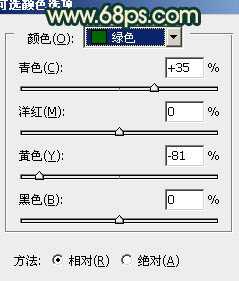
<图11>

<图12>
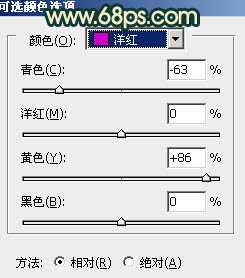
<图13>

<图14>
上一页12 下一页 阅读全文

最终效果

1、打开原图素材,创建可选颜色调整图层,对黄,绿进行调整,参数设置如图1,2,效果如图3。这一步简单把背景调成较为统一的颜色。
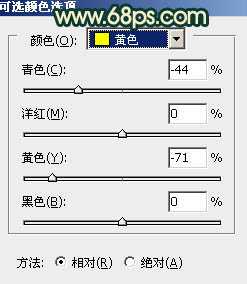
<图1>

<图2>

<图3>
2、创建曲线调整图层,对蓝色进行调整,参数设置如图4,效果如图5。这一步是增加画面的蓝色和橙色。

<图4>

<图5>
3、创建色彩平衡调整图层,对阴影,中间调,高光进行调整,参数设置如图6 - 8,效果如图9。这一步是增加图片的层次感,并加上一些需要的补色。

<图6>
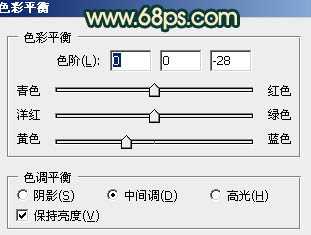
<图7>

<图8>

<图9>
4、创建可选颜色调整图层,对黄,绿,青,洋红进行调整,参数设置如图10 - 13,效果如图14。这一步是把人物裙子转为红色,再增加一些暖色。

<图10>
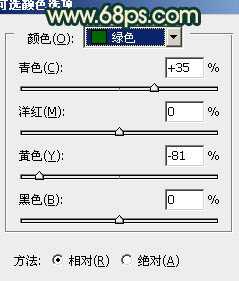
<图11>

<图12>
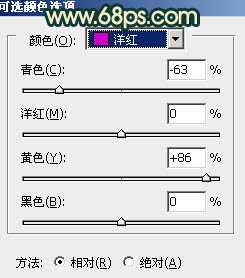
<图13>

<图14>
上一页12 下一页 阅读全文