Photoshop中完美修复偏黄的室内人物图片
(编辑:jimmy 日期: 2025/10/14 浏览:2)
原图

最终效果

1、打开原图,把背景图层复制一层,执行:图像 > 调整 > 匹配颜色,参数设置如下图。

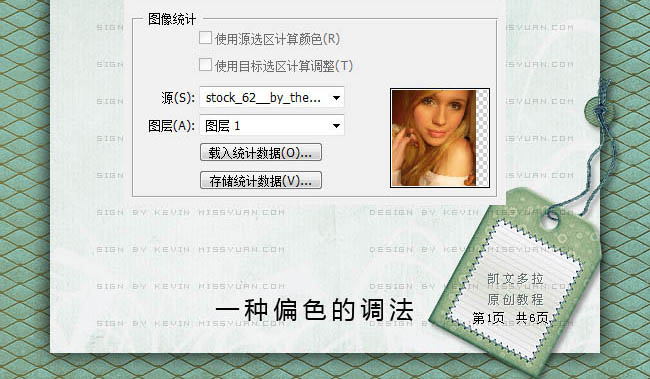
2、继续执行:图像 > 应用图像,参数设置如下图。这两步都是一些提亮加减黄的方法。

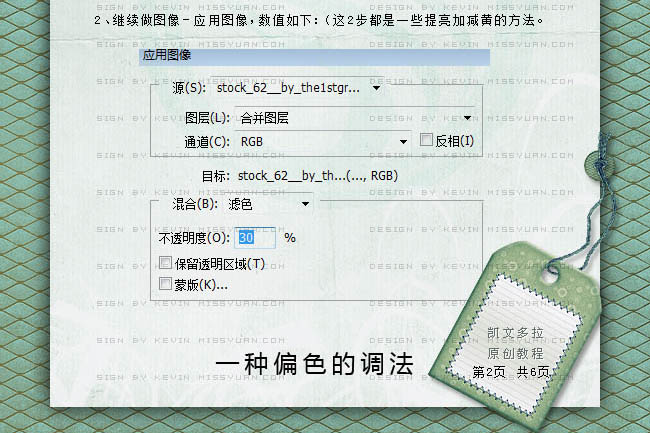
3、提亮后有些部位会感觉过亮,那么用加深工具进行涂抹,比如肩头、衣服、手指等部位。
4、为了方便操作,我没有合并图层。新建一个图层,按Ctrl + Alt + Shift + E 盖印图层。进入通道面板,点击绿色通道,按Ctrl鼠标点击绿通道,载入绿通道选区,按Ctrl + C 复制。点击RGB层回到图层面板。按Ctrl + V 粘贴,把图层混合模式改为“滤色”,不透明度改为:20%;然后同样的步骤分别操作红,蓝通道。
红通道混恶化模式为“柔光”,不透明度为:35%;蓝通道混合模式为“滤色”,不透明度为:17%。
这3个通道的操作主要是为了提亮,让人物的皮肤更加的处于正常色彩。对于过亮部位,添加图层蒙版,进行擦拭。

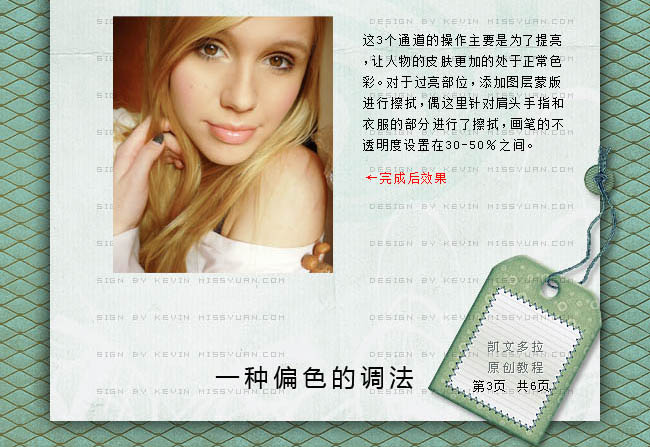
上一页12 下一页 阅读全文

最终效果

1、打开原图,把背景图层复制一层,执行:图像 > 调整 > 匹配颜色,参数设置如下图。

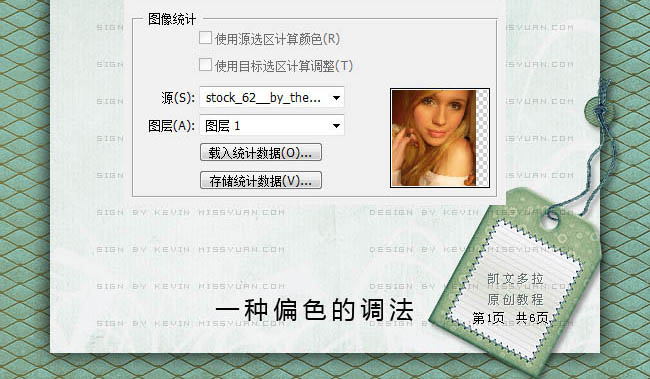
2、继续执行:图像 > 应用图像,参数设置如下图。这两步都是一些提亮加减黄的方法。

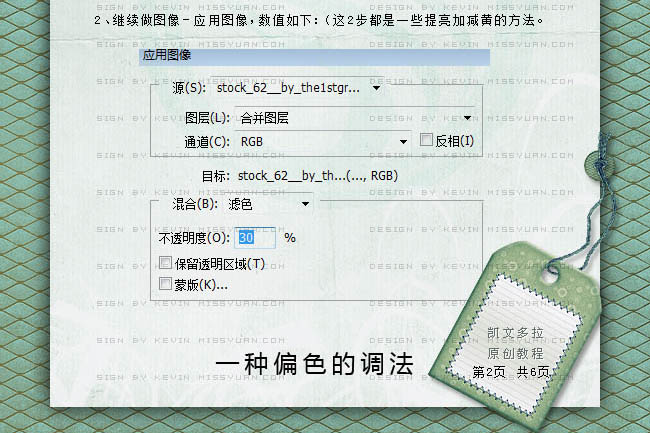
3、提亮后有些部位会感觉过亮,那么用加深工具进行涂抹,比如肩头、衣服、手指等部位。
4、为了方便操作,我没有合并图层。新建一个图层,按Ctrl + Alt + Shift + E 盖印图层。进入通道面板,点击绿色通道,按Ctrl鼠标点击绿通道,载入绿通道选区,按Ctrl + C 复制。点击RGB层回到图层面板。按Ctrl + V 粘贴,把图层混合模式改为“滤色”,不透明度改为:20%;然后同样的步骤分别操作红,蓝通道。
红通道混恶化模式为“柔光”,不透明度为:35%;蓝通道混合模式为“滤色”,不透明度为:17%。
这3个通道的操作主要是为了提亮,让人物的皮肤更加的处于正常色彩。对于过亮部位,添加图层蒙版,进行擦拭。

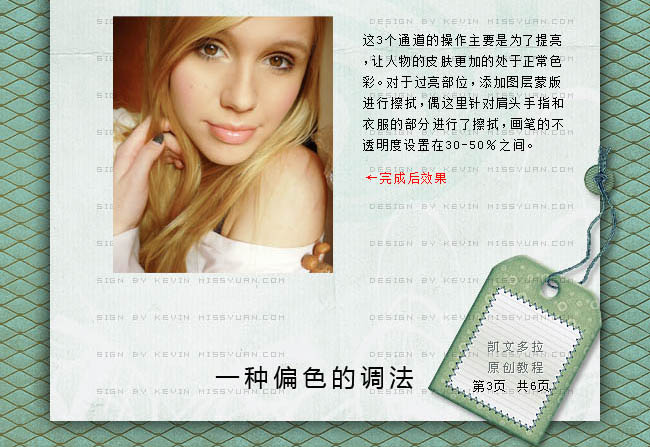
上一页12 下一页 阅读全文