Photoshop将把风景图片打造出具有漂亮的蓝调红外线效果
(编辑:jimmy 日期: 2025/10/14 浏览:2)
原图

最终效果

1、在Photoshop中打开将要处理的照片。我使用的是CS5,你可以使用CS2以上的任何版本。首先复制图层,“图层”-“新建”-“通过拷贝的图层”,或用快捷键Ctrl + J。 接着使用快捷键Ctrl + I,将照片进行反向。

2、将图层的混合模式改为“颜色”。操作完后照片应该呈现出橙色和蓝色的影调。

3、选择“图层”-“新建调整图层”-“通道混合器”。在通道混合器中,先将输出通道选为红色,然后将红色滑块拉到0,蓝色滑块拉到+100。然后选择输出通道蓝色,进行相反操作,将红色滑块拉到+100,蓝色滑块为0。
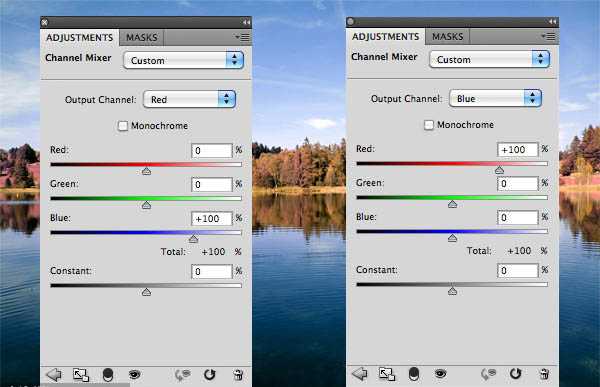

4、这一步会根据你选择的照片而有很大不同。我们需要将粉/红颜色改成白/黄色。我们可以在色相/饱和度面板中实现这一目的。 选择“图层”-“新建调整图层”-“色相/饱和度”。选择“红色”通道,将饱和度降低到几乎为灰色。接着,移动色相滑块,直到看到一些黄色。你可以尝试调整其他通道,以获得最好的效果。

5、选择“图层”-“新建调整图层”-“照片滤镜”,选择“冷却滤镜(LBB)”,浓度我选择23%。
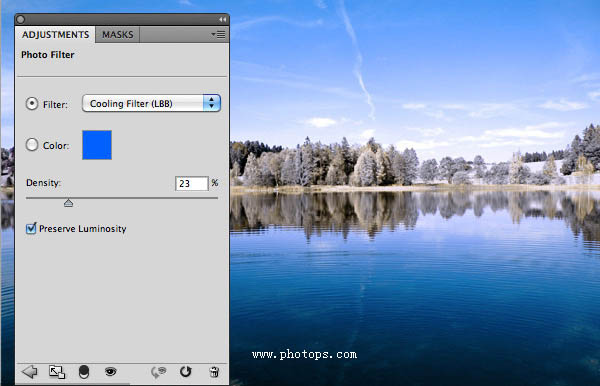
6、在最后一步中,我创建了一个新的图层,然后应用图像(“图像”-“应用图像”),然后对水面做了模糊处理,让它看起来更像长时期曝光的效果。


最终效果

1、在Photoshop中打开将要处理的照片。我使用的是CS5,你可以使用CS2以上的任何版本。首先复制图层,“图层”-“新建”-“通过拷贝的图层”,或用快捷键Ctrl + J。 接着使用快捷键Ctrl + I,将照片进行反向。

2、将图层的混合模式改为“颜色”。操作完后照片应该呈现出橙色和蓝色的影调。

3、选择“图层”-“新建调整图层”-“通道混合器”。在通道混合器中,先将输出通道选为红色,然后将红色滑块拉到0,蓝色滑块拉到+100。然后选择输出通道蓝色,进行相反操作,将红色滑块拉到+100,蓝色滑块为0。
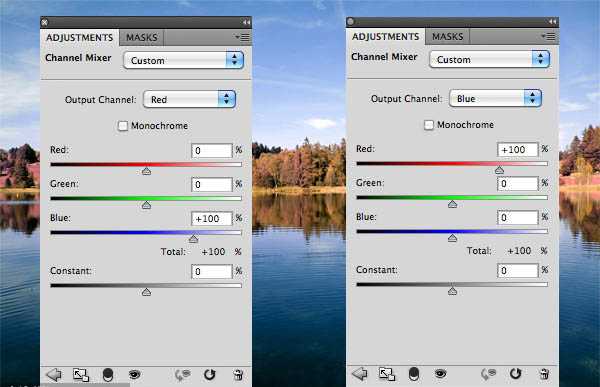

4、这一步会根据你选择的照片而有很大不同。我们需要将粉/红颜色改成白/黄色。我们可以在色相/饱和度面板中实现这一目的。 选择“图层”-“新建调整图层”-“色相/饱和度”。选择“红色”通道,将饱和度降低到几乎为灰色。接着,移动色相滑块,直到看到一些黄色。你可以尝试调整其他通道,以获得最好的效果。

5、选择“图层”-“新建调整图层”-“照片滤镜”,选择“冷却滤镜(LBB)”,浓度我选择23%。
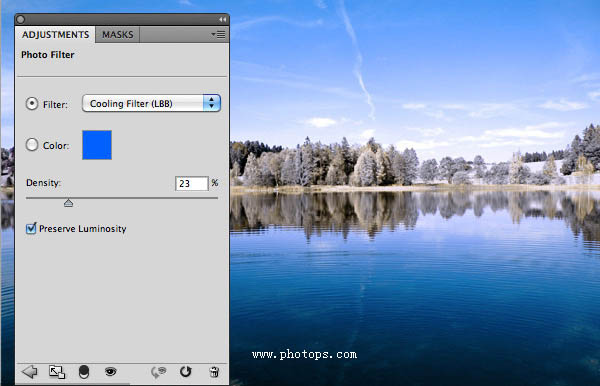
6、在最后一步中,我创建了一个新的图层,然后应用图像(“图像”-“应用图像”),然后对水面做了模糊处理,让它看起来更像长时期曝光的效果。
